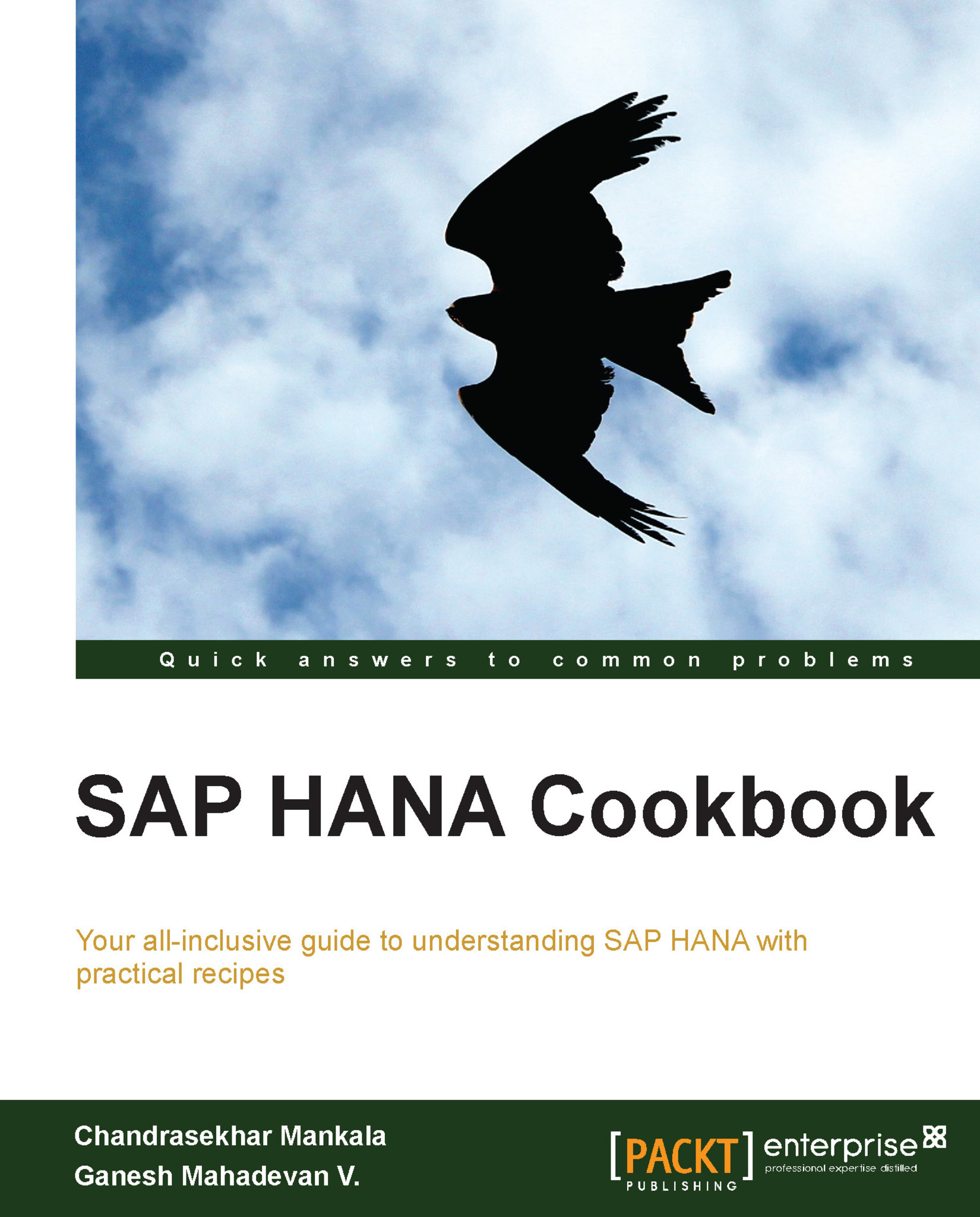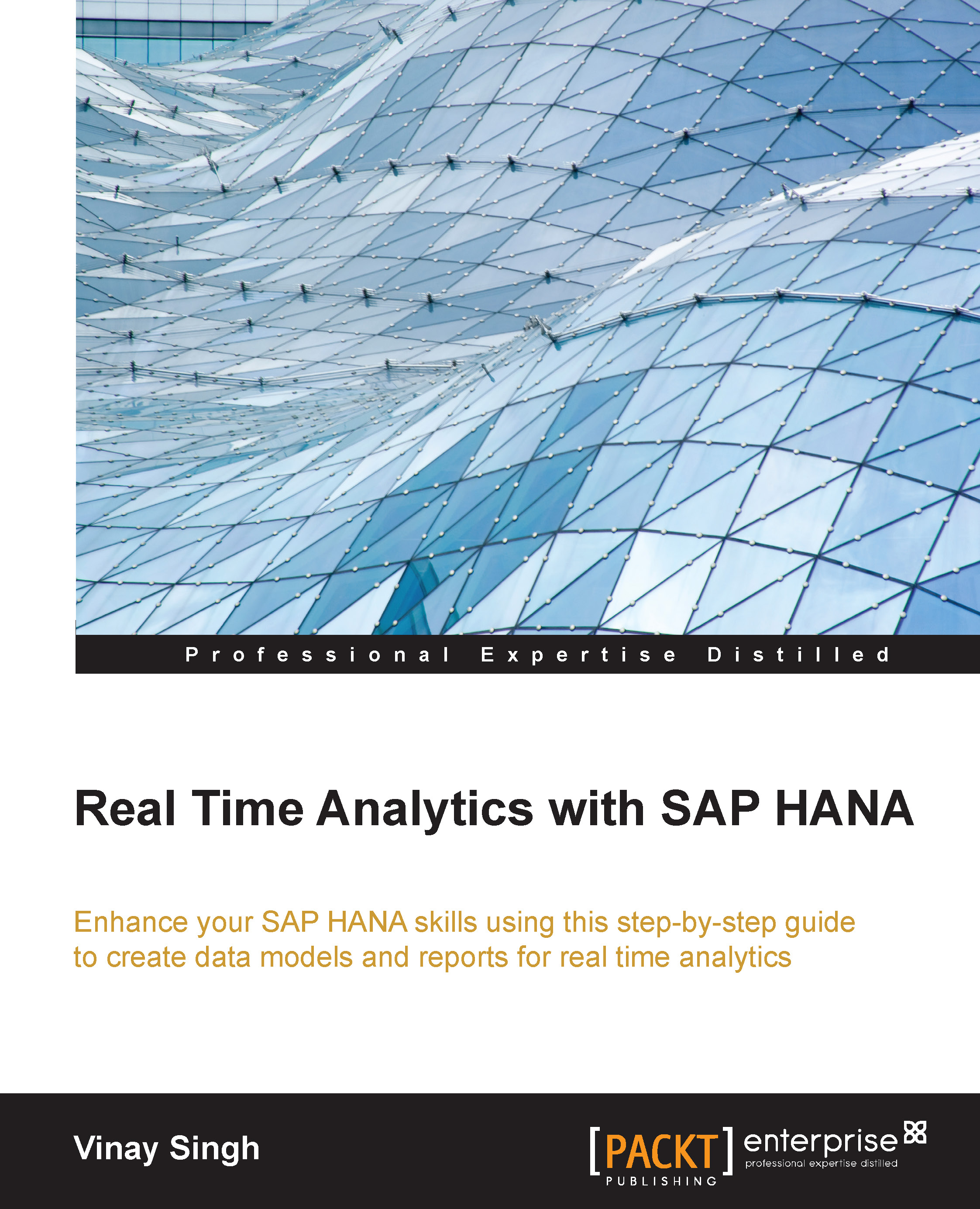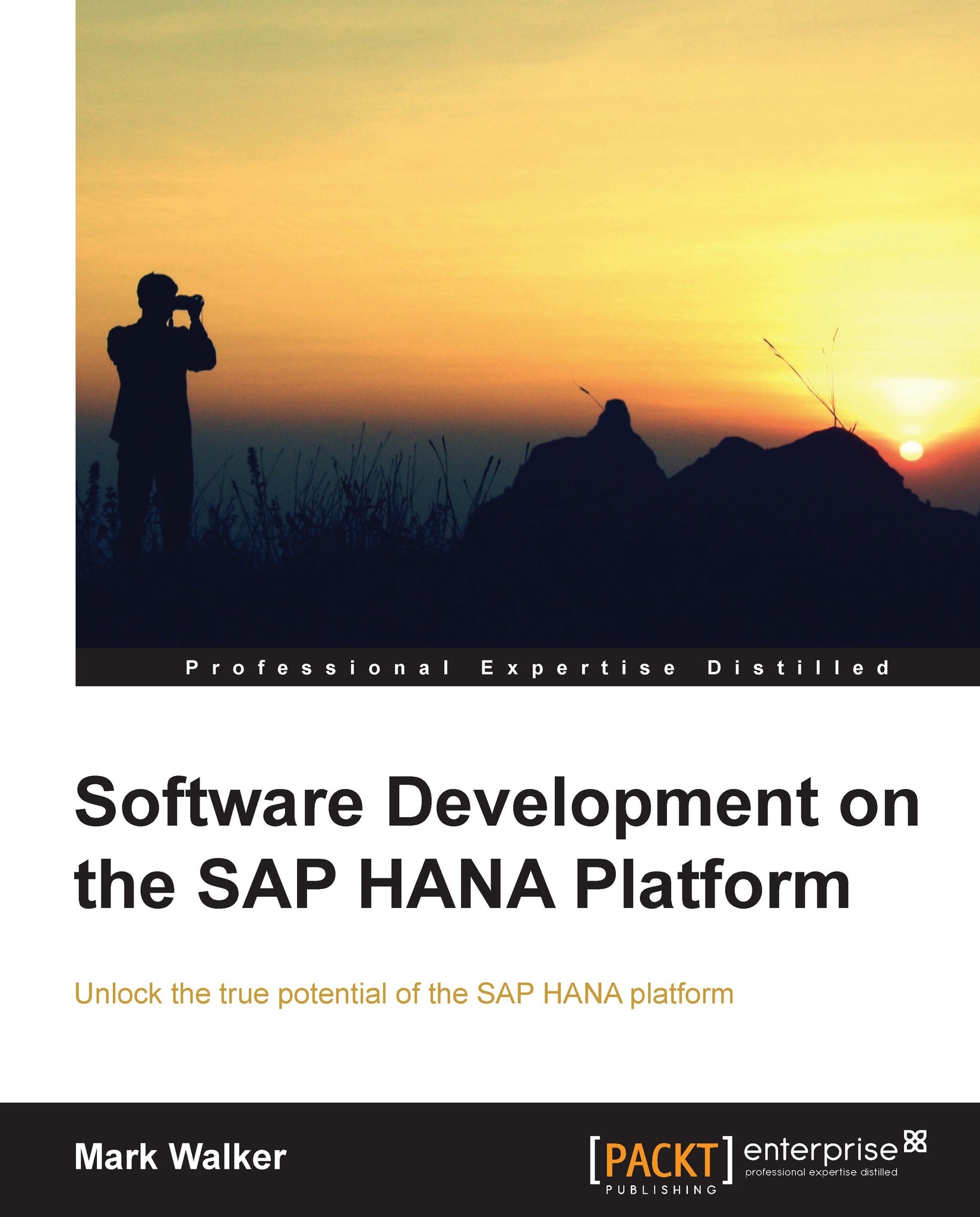-
Understand the architecture of SAP HANA, effectively transforming your business with the modeler and in-memory computing engine
-
Learn about Business Intelligence, Analytics, and Predictive analytics on top of SAP HANA Models
-
Gain knowledge on the process of transforming your data to insightful information using the Modeler
SAP HANA is a real-time applications platform that provides a multi-purpose, in-memory appliance. Decision makers in the organization can gain instant insight into business operations. Thus all the data available can be analysed and you can react to the changing business conditions rapidly to make decisions. The real-time platform not only empowers business users and top management to make decisions but also provides the capability to make decisions in real-time.A practical and comprehensive guide that helps you understand the power of SAP HANA’s real-time and in-memory capabilities. It also provides step-by-step instructions to exploit all the possible features of the SAP HANA database, enabling users to harness the full potential of this technology and its features.You will gain an understanding of real-time replications, effective data loading from various sources, how to load data, and how to create re-usable objects such as models and reports.Use this practical guide to enable or transform your business landscape by implementing SAP HANA to meet your business requirements. The book shows you how to load data from different types of systems, create models in SAP HANA, and consume data for decision-making. The book covers various tools at different stages creating models using SAP HANA Studio, and consuming data using reporting tools such as SAP BusinessObjects, SAP Lumira, and so on . This book also explains the in-depth architecture of SAP HANA to help you understand SAP HANA as an appliance, that is, a combination of hardware and software.The book covers the best practices to leverage SAP HANA’s in-memory technology to transform data into insightful information. It also covers technology landscaping, solution architecture, connectivity, data loading, and setting up the environment for modeling purpose (including setup of SAP HANA Studio).If you have an intention to start your career as SAP HANA Modeler, this book is the perfect start.
If you are a solution architect, developer, modeler, sales leader, business transformation managers, directors, COO, or CIO; this book is perfect for you.If you are interested in other technologies and want to jump-start into SAP, this book gives you the chance to learn SAP HANA. Basic knowledge of RDBMS concepts enough is to get you started.
-
Discover simple and powerful techniques to master SAP HANA DB technology, features, tools, and components.
-
Understand the technology and architecture of the SAP HANA database
-
Load data from different types of source systems into SAP HANA
-
Develop models – attribute/analytical/calculation views
-
Get to know the SAP HANA SQL Script language
-
Know about users and role maintenance, Solution Management, Monitoring, High Availability & Failover Management, Disaster Recovery and Management, Cloud Options
-
Create filters, variables, and hierarchies and stored procedures using SQL scripting
-
Make reports from SAP HANA s data
-
Develop user management skills by creating users and roles
 United States
United States
 Great Britain
Great Britain
 India
India
 Germany
Germany
 France
France
 Canada
Canada
 Russia
Russia
 Spain
Spain
 Brazil
Brazil
 Australia
Australia
 Singapore
Singapore
 Hungary
Hungary
 Ukraine
Ukraine
 Luxembourg
Luxembourg
 Estonia
Estonia
 Lithuania
Lithuania
 South Korea
South Korea
 Turkey
Turkey
 Switzerland
Switzerland
 Colombia
Colombia
 Taiwan
Taiwan
 Chile
Chile
 Norway
Norway
 Ecuador
Ecuador
 Indonesia
Indonesia
 New Zealand
New Zealand
 Cyprus
Cyprus
 Denmark
Denmark
 Finland
Finland
 Poland
Poland
 Malta
Malta
 Czechia
Czechia
 Austria
Austria
 Sweden
Sweden
 Italy
Italy
 Egypt
Egypt
 Belgium
Belgium
 Portugal
Portugal
 Slovenia
Slovenia
 Ireland
Ireland
 Romania
Romania
 Greece
Greece
 Argentina
Argentina
 Netherlands
Netherlands
 Bulgaria
Bulgaria
 Latvia
Latvia
 South Africa
South Africa
 Malaysia
Malaysia
 Japan
Japan
 Slovakia
Slovakia
 Philippines
Philippines
 Mexico
Mexico
 Thailand
Thailand