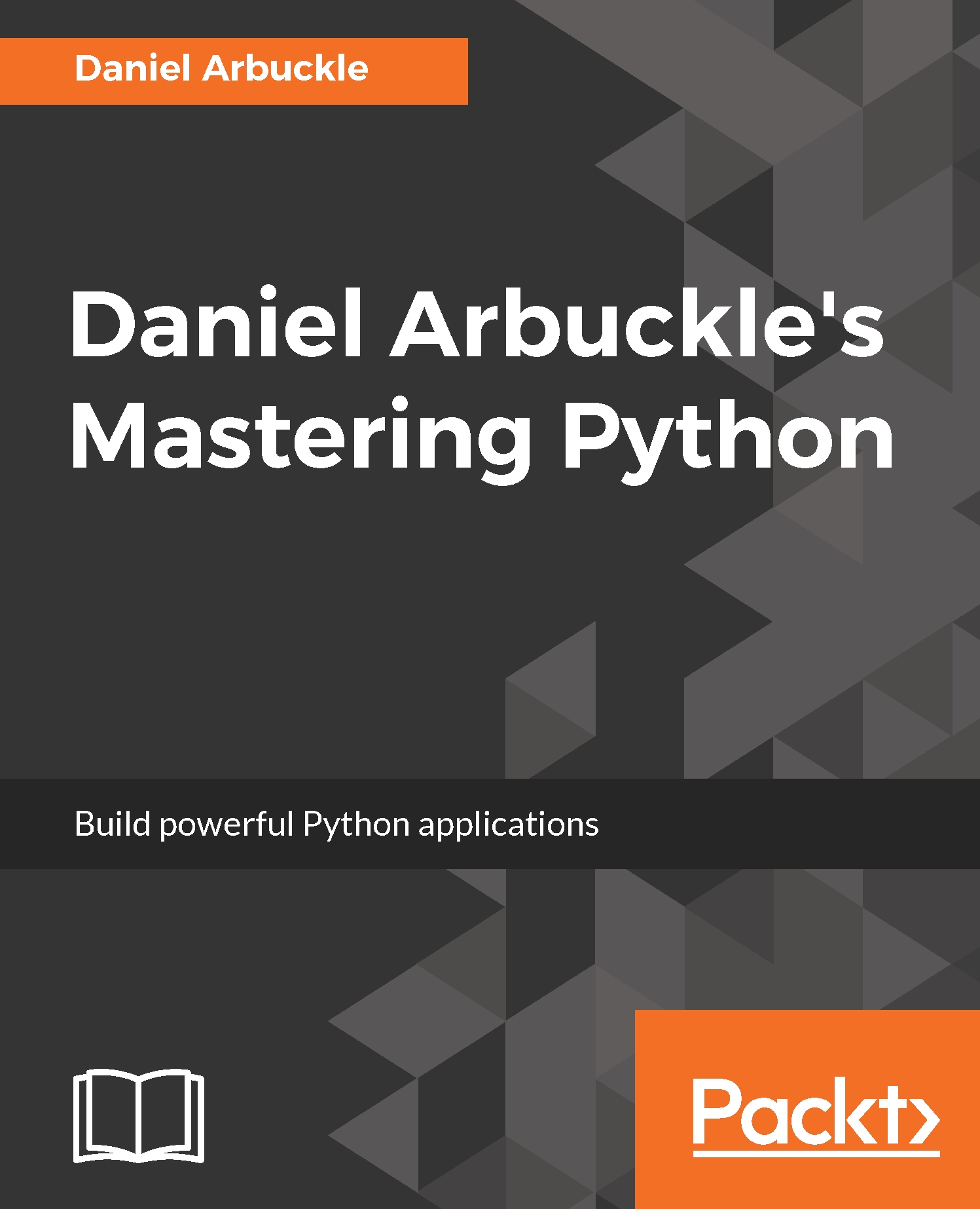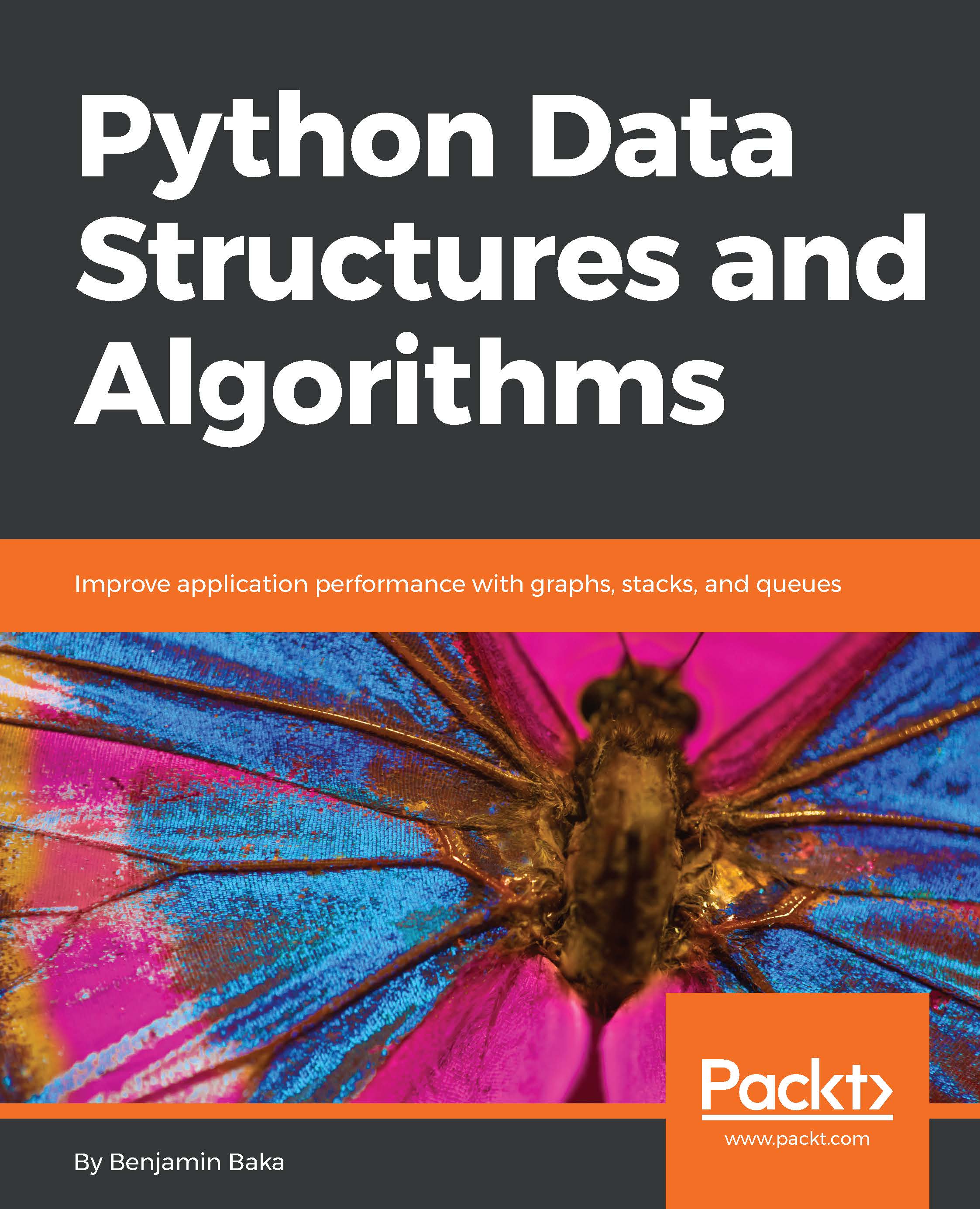In lines 75-77, we create some module-level global variables which we will use in the creation of each radio button as well as in the callback function that creates the action of changing the background color of the main form (using the instance variable win).
We are using global variables to make it easier to change the code. By assigning the name of the color to a variable and using this variable in several places, we can easily experiment with different colors. Instead of doing a global search-and-replace of a hardcoded string (which is prone to errors), we just need to change one line of code and everything else will work. This is known as the DRY principle, which stands for Don't Repeat Yourself. This is an OOP concept which we will use in the later recipes of the book.
The names of the colors we are assigning to the variables (COLOR1, COLOR2 ...) are tkinter keywords (technically, they are symbolic names). If we use names that are not tkinter color keywords, then the code will not work.
Line 80 is the callback function that changes the background of our main form (win) depending upon the user's selection.
In line 87 we create a tk.IntVar variable. What is important about this is that we create only one variable to be used by all three radio buttons. As can be seen from the screenshot, no matter which Radiobutton we select, all the others will automatically be unselected for us.
Lines 89 to 96 create the three radio buttons, assigning them to the main form, passing in the variable to be used in the callback function that creates the action of changing the background of our main window.
While this is the first recipe that changes the color of a widget, quite honestly, it looks a bit ugly. A large portion of the following recipes in this book explain how to make our GUI look truly amazing.
 United States
United States
 Great Britain
Great Britain
 India
India
 Germany
Germany
 France
France
 Canada
Canada
 Russia
Russia
 Spain
Spain
 Brazil
Brazil
 Australia
Australia
 Singapore
Singapore
 Hungary
Hungary
 Ukraine
Ukraine
 Luxembourg
Luxembourg
 Estonia
Estonia
 Lithuania
Lithuania
 South Korea
South Korea
 Turkey
Turkey
 Switzerland
Switzerland
 Colombia
Colombia
 Taiwan
Taiwan
 Chile
Chile
 Norway
Norway
 Ecuador
Ecuador
 Indonesia
Indonesia
 New Zealand
New Zealand
 Cyprus
Cyprus
 Denmark
Denmark
 Finland
Finland
 Poland
Poland
 Malta
Malta
 Czechia
Czechia
 Austria
Austria
 Sweden
Sweden
 Italy
Italy
 Egypt
Egypt
 Belgium
Belgium
 Portugal
Portugal
 Slovenia
Slovenia
 Ireland
Ireland
 Romania
Romania
 Greece
Greece
 Argentina
Argentina
 Netherlands
Netherlands
 Bulgaria
Bulgaria
 Latvia
Latvia
 South Africa
South Africa
 Malaysia
Malaysia
 Japan
Japan
 Slovakia
Slovakia
 Philippines
Philippines
 Mexico
Mexico
 Thailand
Thailand