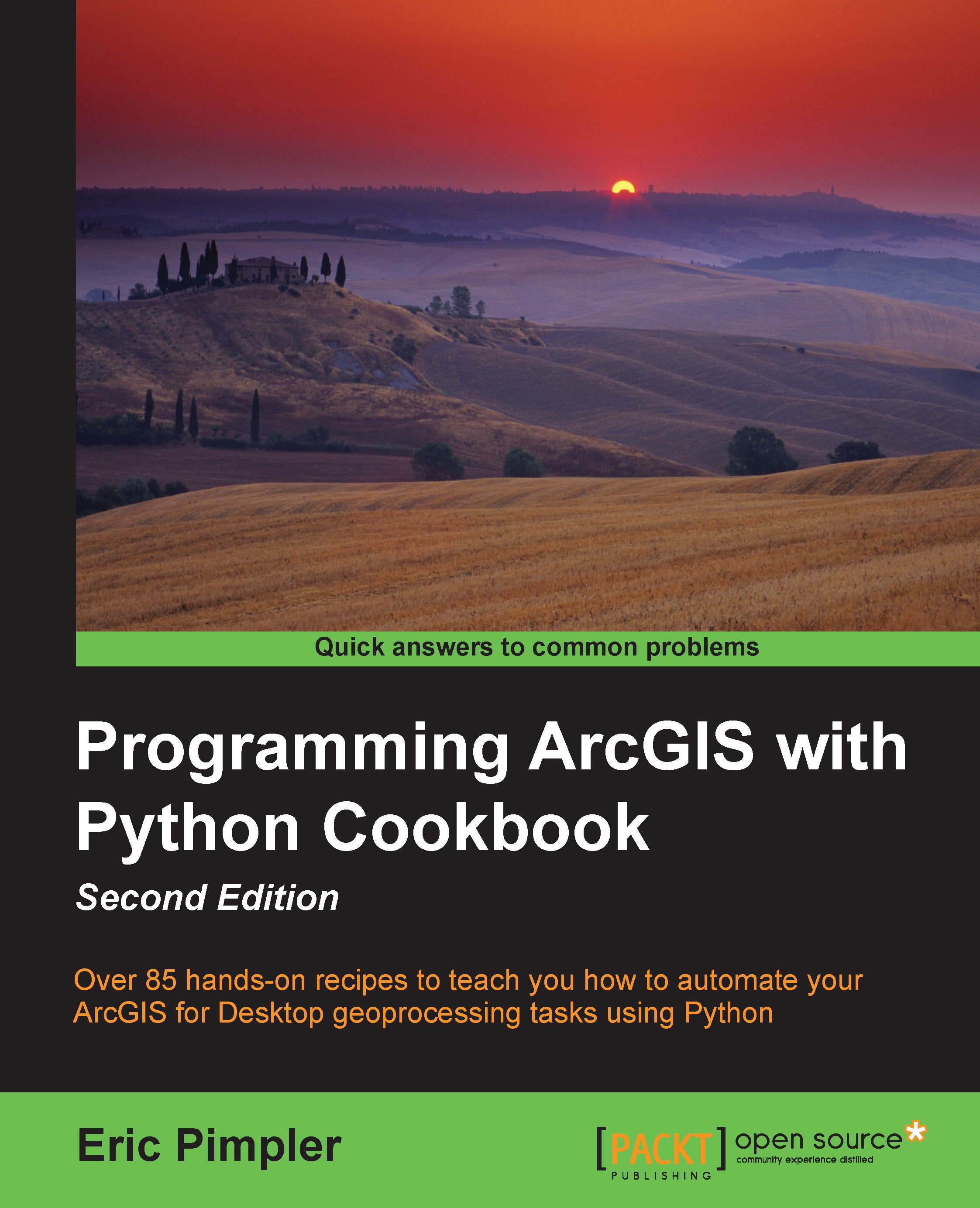Scheduling batch files to run at prescribed times
Once created, your batch files can then be scheduled to run at prescribed times using the Windows scheduler.
Getting ready
Many geoprocessing scripts are time-intensive and best run after hours when they can take full advantage of system resources and free up your time to concentrate on other tasks. In this recipe, you will learn how to use the Windows scheduler to schedule the execution of your batch file.
How to do it...
Follow these steps to schedule a batch file with the Windows scheduler:
- Open the Windows scheduler by navigating to Start | All Programs | Accessories | System Tools | Control Panel | Administrative Tools. Select Task Scheduler. The scheduler should appear, as shown in the following screenshot:

- Select the Action menu item and then Create Basic Task to display the Create Basic Task Wizard dialog box, as shown in the next screenshot.
- Give your task a name. In this case, we will call it
List Fields from a Feature Class. Click on...