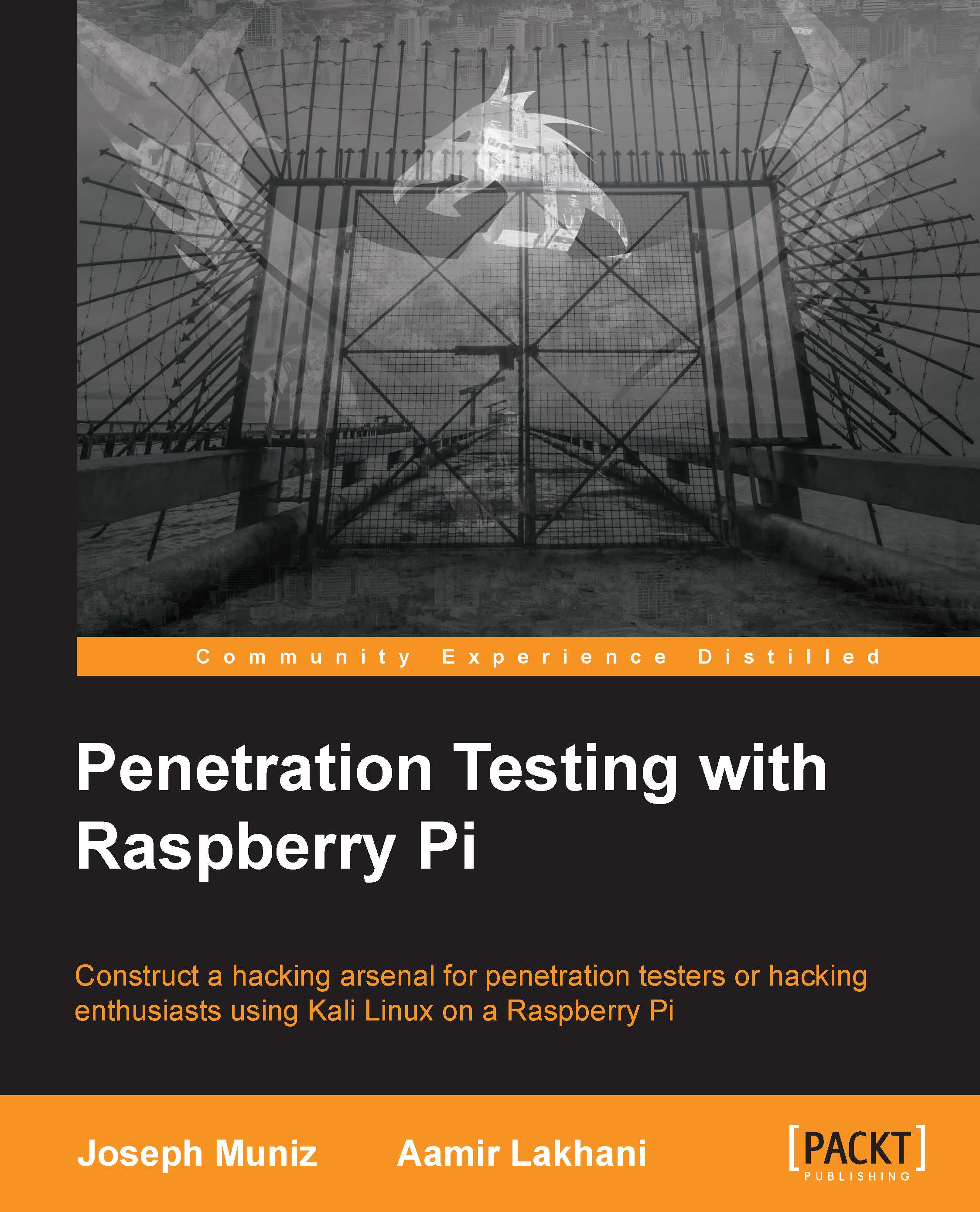Avoiding common problems
One of the worst things is following the directions from a book and running into an error during the process. We have imaged multiple Raspberry Pi systems and at times experienced interesting and sometimes unpleasant behaviors. Here are some problems that we ran into with their suggested workarounds: hopefully, this saves you the time we spent banging our heads against the wall.
- Power issues: We attempted to use small USB keychain power adapters that had 5 V micro USB power to make our system very portable. Sometimes these worked and sometimes they just showed that the Raspberry Pi was powered but the system didn't boot. Make sure to test this because sometimes you might find certain power adapters that don't work. Most Raspberry Pi systems have lights on the side, showing red for power and yellow for when it is operating properly. Check the manufacture website of your model for more details.
- MicroSD card reading issues: We heard that some people's microSD card readers didn't identify the SD card once it was inserted into their systems. Some Mac users claimed that they had to "blow into the SD reader hole", while others found that they had to use an external reader to get the microSD card to be recognized by the system. We recommend that you try another system. If you are purchasing a microSD converter, make sure that the seller has listed it as being Raspberry Pi microSD compatible. An external microSD reader shouldn't cost more than $10. You can also follow the troubleshooting steps that are available at http://elinux.org/R-Pi_Troubleshooting.
If you find that your Raspberry Pi isn't working once you install an image to the microSD card, verify whether the microSD card is inserted properly. You should hear a slight click sound and it should pop in and out with the help of a spring-like support. If it doesn't seem like it's sliding in properly, the microSD card is probably upside down or it is the wrong type of card. If you insert the microSD card properly and nothing happens once the system is powered up, make sure you are using the correct power. The next problem could be that the image wasn't installed properly. We found that some people had their computers go to sleep mode during the
ddprocess causing only part of the Kali Linux image to copy over. Make sure that you verify whether the image is copied over properly. Also, verify whether the image that you downloaded is authentic. Offensive Security includes SHA1SUM, which is used to verify whether your image has been tampered with. Another issue could be the way you uncompressed the tar file. Make sure that you use a valid method or the image file could become corrupted. If you notice that the image is booting, watch the boot sequence for error messages before the command prompt becomes available. - Permission denied: Many Mac users found they didn't have the proper permissions to run the
ddcommand. This could be caused by a few things. First, make sure that your microSD card or SD adapter doesn't have a protection mode that is physically set. Next, make sure the reader and the adapter are working properly. There have been reports that MAC users have had to "blow into the SD reader" to clear the dust and get it to function properly. Make sure that you use thesudocommand for the entire statement as stated in the previous warnings. If the error continues, try an external microSD reader as your current one may permit formatting but have problems with theddcommand. - Blank screen after startx: If you access the command line and type
startx, you should see the Raspberry Pi start the Kali Linux GUI. This may take a few minutes to start depending on the size and speed of your Raspberry Pi as well as what you have installed. If you have too many applications installed that boggle your system, you may find that they overwhelm your Raspberry Pi and freeze the GUI. As stated earlier, we highly recommend using a Raspberry Pi for targeted penetration goals with limited functions rather than loading it with more tools than necessary. There are many other systems that are more powerful and should be considered over a Raspberry Pi if your mission requires heavy processing power or a full-blown version of Kali Linux. Also, we find that many applications run better using the command line rather than launching them from the GUI. It is recommended to use Kali Linux from the command line whenever possible. - Blank screen with working mouse after startx: We ran into this problem after we accessed the Kali Linux GUI, ran
apt-get updatefrom a terminal window, and rebooted the system. On the second boot, we ranstartxand found that the system seemed to boot properly; however, we were stuck with a blank screen and a working mouse. If we had an open web browser prior to shutting the system down, that browser would also appear; however, if we had closed it, then we would have nothing but a mouse scrolling over a blank screen. Sometimes our Raspberry Pi did this after the secondstartxboot even if we didn't perform the update.This problem is caused by some files that don't update properly while running
apt-get update, and this causes problems with the display adapter or just a general issue with the version of Kali Linux that you have installed. There are two possible workarounds for this.You most likely ran the
apt-get updateandapt-get upgradecommands outside the X Windows environment. Therefore, you will need to reimage and run your microSD card with a fresh version of Kali Linux, runapt-get updateand thenapt-get upgradewithin the X Windows environment, and then sync and reboot your system. Follow these exact steps to avoid the problem.The second workaround is to reimage your microSD card with a fresh version of Kali Linux and not run the
apt-get updatecommand. I know this, but some people will spend two weeks troubleshooting when they could have spent 30 minutes reimaging and moving on. Keep in mind that you may run into the blank screen with operating mouse problem regardless, so it is recommended to follow the update and upgrade procedure provided in this book prior to using Kali Linux on your Raspberry Pi. - Kali Linux programs not found in GUI: We found that some versions of the Kali Linux ARM image for Raspberry Pi would boot up properly, launch the GUI once we entered
startx, but would not display the Kali Linux tools under the applications drop-down menu once the GUI was done loading. This is a similar problem to the display issue explained earlier, which means that it can be fixed by performing theapt-get updateandapt-get upgradesteps explained in this book that tell you what to do once you log into the GUI for the first time. The update and upgrade process should install and upgrade any corrupt files that are causing this problem. We once found that after going through the recommended update and upgrade process, the Kali Linux software appeared under the applications menu upon successfully upgrading and rebooting the system.
Tip
A great resource for troubleshooting problems is http://elinux.org/R-Pi_Troubleshooting.