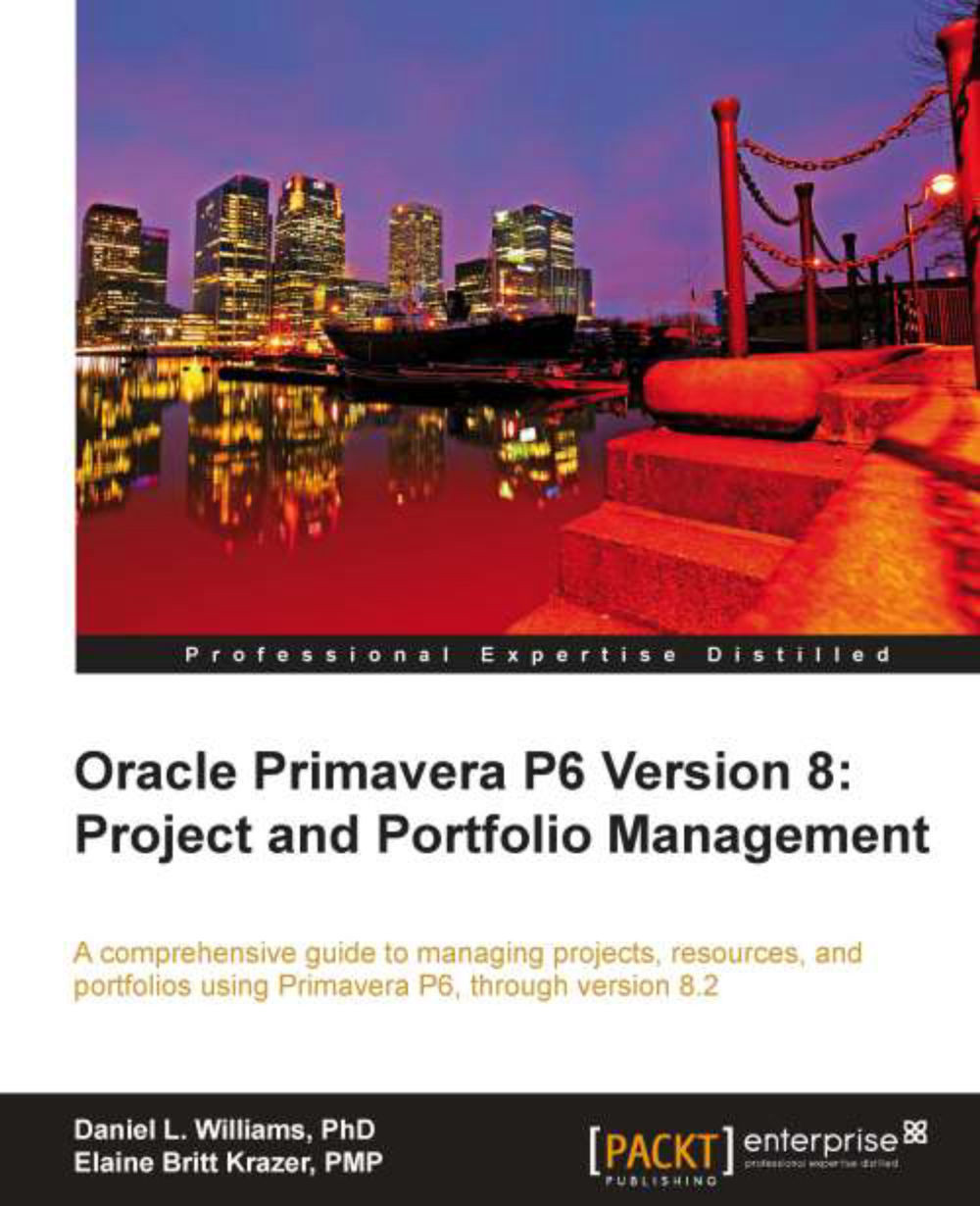Creating a new project from a template
Now that we have created a template, let's see how to use it. Imagine that you are starting five new projects, all of which share common features, such as WBS milestones and activity codes. Rather than typing the same information into each of the five projects, we will use a template to create all of them so that they are uniform to begin with.
From the main menu on the Projects screen, choose the Add Project icon shown as follows:
You can also use the button on the toolbar as shown in the following screenshot:

Then fill in the appropriate Project ID, Project Name, and Description in the pop-up window that appears. Using the hierarchy icon to the right of the EPS field, select the area of the EPS the project should reside within. In the Responsible Manager field, select from the OBS an appropriate assignment—remember this is a security setting allowing all those within that level of OBS to have access to this new project:

The Project Planned Start date...