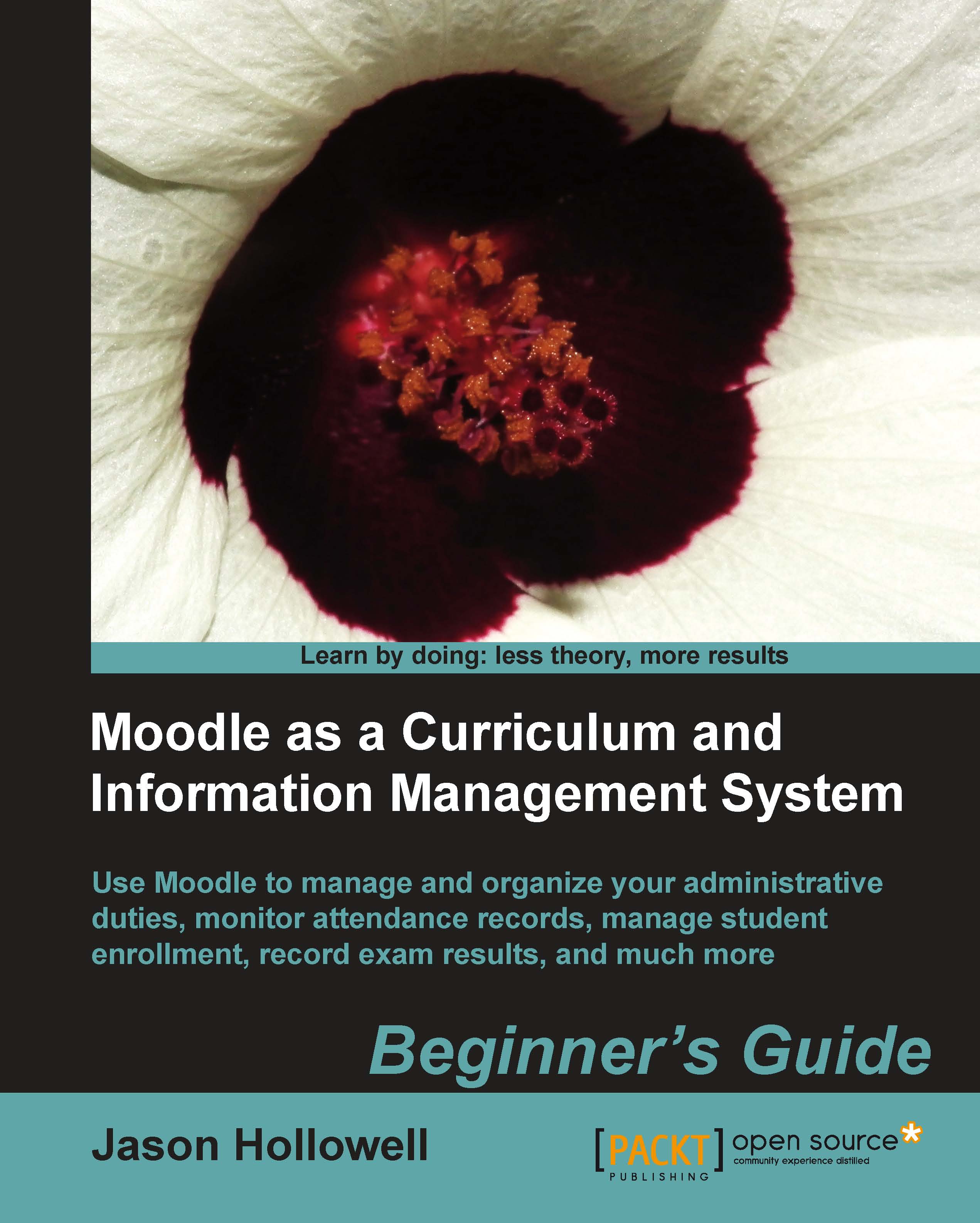Time for action – adding the Main Menu block
We'll finish out this very basic customization of the front page by adding a block that provides access to activities that appear on the front page. This will allow you easy access, via HTML links, to all of the activities and resources that appear on the page. To add the Main Menu block to your Moodle front page, follow these steps:
Turn editing on and on the lower right side of the page a drop-down menu titled Blocks will appear.
Click on the Add... drop-down menu and select Main Menu.
The Main Menu block will be installed on the lower right side of the page so now click on the arrows at the top of the block just below the Main Menu title to move the block over to the left side of the page below the Course/Site Description block. Now the front page that we saw earlier looks like this:

What just happened?
You have just added the Main Menu block to the front page of your Moodle site. As you add activities to the front page, they will be easily accessible via the Main Menu block. News items, for example, can all be viewed by clicking on the Site News link from within the Main Menu. Therefore, if you set your front page to display only three news items and regularly post news items, all past news items will be accessible from the Main Menu block.