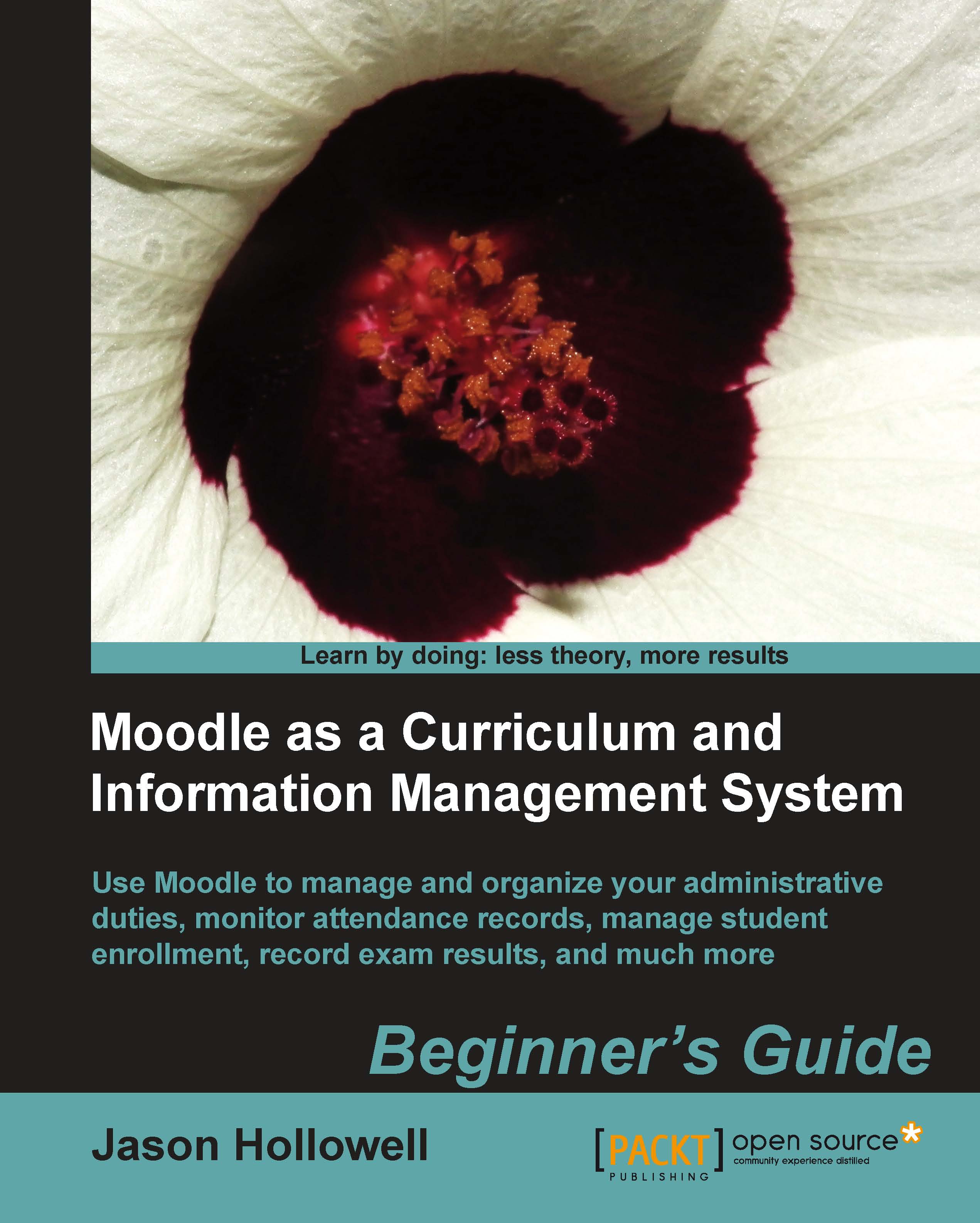Time for action – customizing the logo
One last thing that we should customize before finishing up this chapter is the logo that appears at the top of the front page. In Chapter 1, Welcome to Moodle as a Curriculum and Information Management System (CIMS)!, we added a graphic to the topic section that appears at the top of the front page, but we may want to use that area for other purposes and as there is already space at the top of the page allocated for a logo, it only makes sense to add our school or program logo there. To change the Aardvark logo, follow these steps:
Navigate to the following location:
yourmoodledirectory/theme/aardvark_pro/images/header.In the header directory, you will see an image file entitled
logo.png.Replace this file with the image that you want to appear at the top of your page. Make sure that you use the same, or similar, dimensions as the default image to ensure that your image is formatted correctly in the header area of the theme. Opening and editing the
logo...