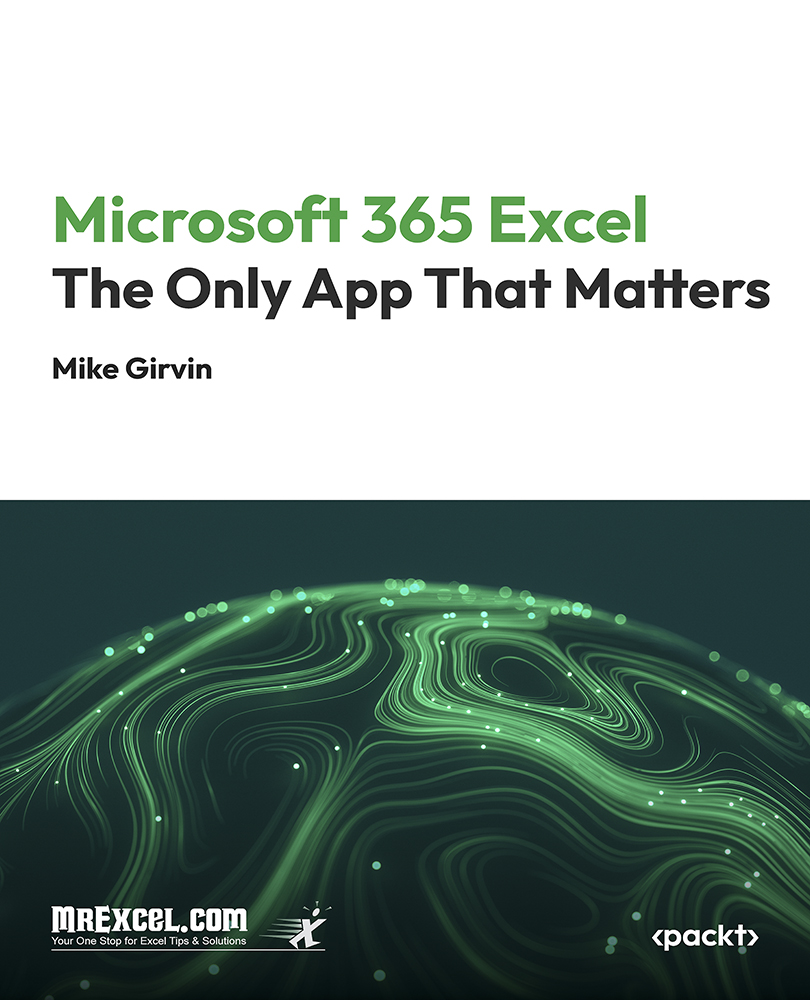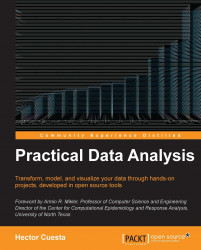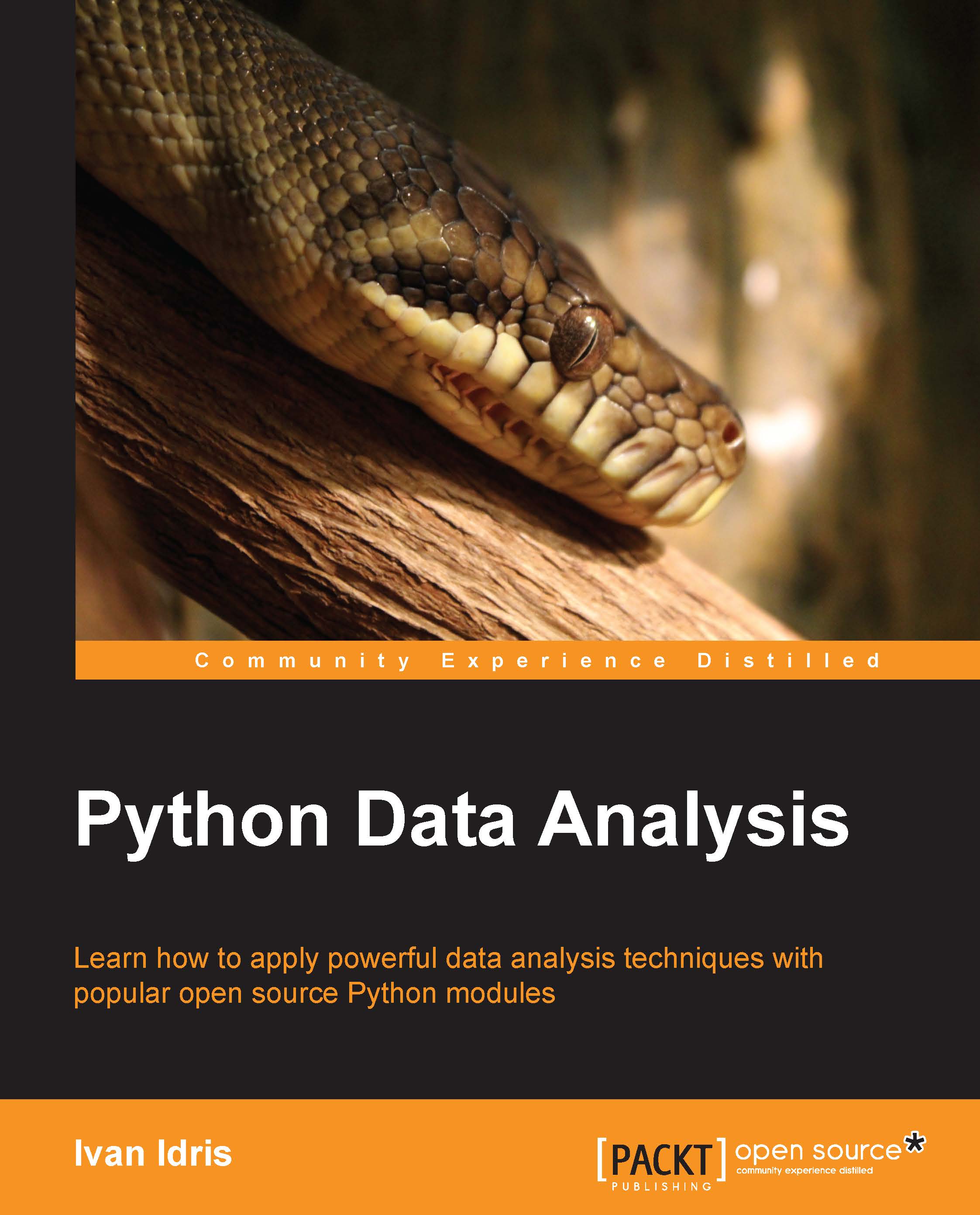-
Comprehensive coverage from Excel basics to advanced functions
-
Practical examples for real-world application
-
Step-by-step guidance on data analysis and automation.
Unlock the full potential of Microsoft 365 Excel with this extensive guide, crafted for both beginners and seasoned users alike. Begin by uncovering the foundational reasons behind Excel’s creation and its unmatched significance in the business world. Dive deep into the structure of Excel files, worksheets, and key concepts that underscore the application’s versatility. As you progress, master efficient workflows, keyboard shortcuts, and powerful formulas, making Excel an indispensable tool for solving complex problems.
Moving forward, the book will guide you through advanced topics, including logical tests, lookup functions, and the latest features like LET and LAMBDA functions. Gain hands-on experience with data analysis, exploring the full capabilities of standard pivot tables, advanced Power Query, and Power BI. Each chapter builds on the last, ensuring that you gain both practical skills and a deep understanding of Excel’s capabilities, preparing you to confidently tackle even the most challenging data tasks.
By the end of this guide, you’ll not only be adept at using Excel but also equipped with strategies to apply Excel's advanced features to real-world scenarios—whether you’re interested in financial modeling, big data analysis, or simply enhancing efficiency in your day-to-day tasks.
The ideal audience for this book includes professionals, data analysts, financial analysts, and students who are familiar with basic Excel functions but want to advance their skills. A basic understanding of Excel is recommended.
-
Master Excel's interface and shortcuts
-
Build efficient worksheets
-
Apply formulas for problem-solving
-
Leverage data analysis tools
-
Utilize advanced Excel functions
-
Create automated solutions with VBA.
 Germany
Germany
 Slovakia
Slovakia
 Canada
Canada
 Brazil
Brazil
 Singapore
Singapore
 Hungary
Hungary
 Philippines
Philippines
 Mexico
Mexico
 Thailand
Thailand
 Ukraine
Ukraine
 Luxembourg
Luxembourg
 Estonia
Estonia
 Lithuania
Lithuania
 Norway
Norway
 Chile
Chile
 United States
United States
 Great Britain
Great Britain
 India
India
 Spain
Spain
 South Korea
South Korea
 Ecuador
Ecuador
 Colombia
Colombia
 Taiwan
Taiwan
 Switzerland
Switzerland
 Indonesia
Indonesia
 Cyprus
Cyprus
 Denmark
Denmark
 Finland
Finland
 Poland
Poland
 Malta
Malta
 Czechia
Czechia
 New Zealand
New Zealand
 Austria
Austria
 Turkey
Turkey
 France
France
 Sweden
Sweden
 Italy
Italy
 Egypt
Egypt
 Belgium
Belgium
 Portugal
Portugal
 Slovenia
Slovenia
 Ireland
Ireland
 Romania
Romania
 Greece
Greece
 Argentina
Argentina
 Malaysia
Malaysia
 South Africa
South Africa
 Netherlands
Netherlands
 Bulgaria
Bulgaria
 Latvia
Latvia
 Australia
Australia
 Japan
Japan
 Russia
Russia