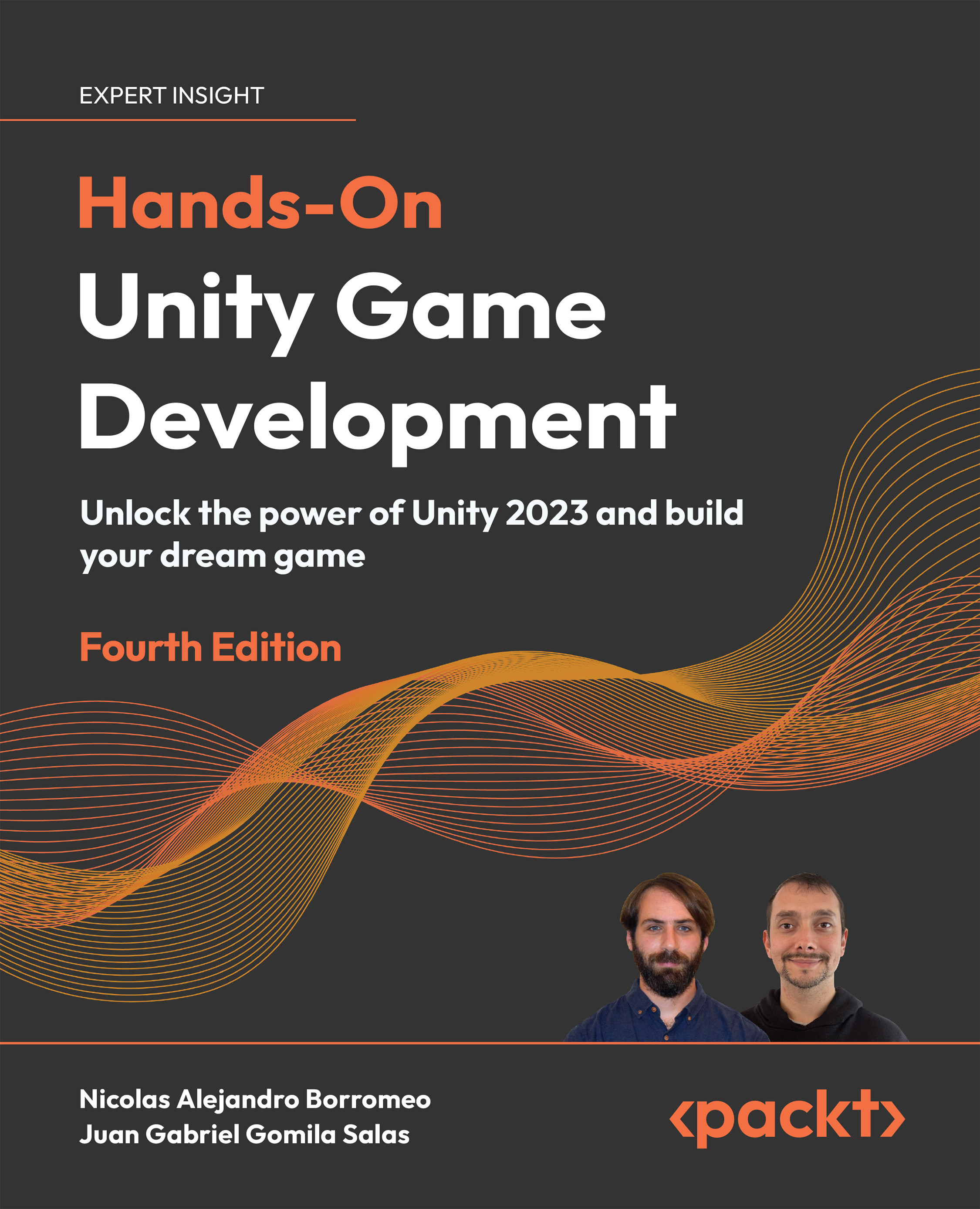The features of story files and the ability to create entire chapters or books all at once, rearrange the pages, and give a full overview of your comic story, set Manga Studio EX 5/ Clip Studio Paint apart from most other graphics packages. This feature will save your time both in your production stage and in editing the page, and with the new text editor, in the scripting phase as well.
Story files are only available in the EX version of Manga Studio 5. If you are using the regular version of MS5, you can still create page templates and custom page setups, but the multiple page files will not apply to you. This means that the recipes on Story Editor, page numbering, two-page spreads, creating cover pages, accessing the Page Manager, rearranging pages, deleting pages, story information, and making multi-page files in this chapter will not apply if you have Manga Studio 5. If you have Manga Studio EX 5, all the recipes in this chapter will work for you.
Also, if you have Manga Studio 5 instead of EX, most other recipes in the entire book will also apply. So don't feel bad if you can't follow along with a portion of this chapter; the rest of the book will still be useful. If you ever upgrade to Manga Studio EX 5, you will already know how to use these features.
If you have purchased the digital download of Manga Studio 5 or EX 5, you may have a program called
Clip Studio Paint Pro or
Clip Studio Paint EX. These are the same as Manga Studio 5 and Manga Studio EX 5, respectively; they just had a name change for the digital files.
A full chart of the differences between Manga Studio 4, Manga Studio 4 EX, Manga Studio 5, and Manga Studio 5 EX is available at the time of writing this book at http://my.smithmicro.com/manga-studio-ex-5-compare.html.
The recipes in this chapter will get you familiar with everything about making pages and using the Story Editor menu. Let's get started!
 United States
United States
 United Kingdom
United Kingdom
 India
India
 Germany
Germany
 France
France
 Canada
Canada
 Russia
Russia
 Spain
Spain
 Brazil
Brazil
 Australia
Australia
 Argentina
Argentina
 Austria
Austria
 Belgium
Belgium
 Bulgaria
Bulgaria
 Chile
Chile
 Colombia
Colombia
 Cyprus
Cyprus
 Czechia
Czechia
 Denmark
Denmark
 Ecuador
Ecuador
 Egypt
Egypt
 Estonia
Estonia
 Finland
Finland
 Greece
Greece
 Hungary
Hungary
 Indonesia
Indonesia
 Ireland
Ireland
 Italy
Italy
 Japan
Japan
 Latvia
Latvia
 Lithuania
Lithuania
 Luxembourg
Luxembourg
 Malaysia
Malaysia
 Malta
Malta
 Mexico
Mexico
 Netherlands
Netherlands
 New Zealand
New Zealand
 Norway
Norway
 Philippines
Philippines
 Poland
Poland
 Portugal
Portugal
 Romania
Romania
 Singapore
Singapore
 Slovakia
Slovakia
 Slovenia
Slovenia
 South Africa
South Africa
 South Korea
South Korea
 Sweden
Sweden
 Switzerland
Switzerland
 Taiwan
Taiwan
 Thailand
Thailand
 Turkey
Turkey
 Ukraine
Ukraine