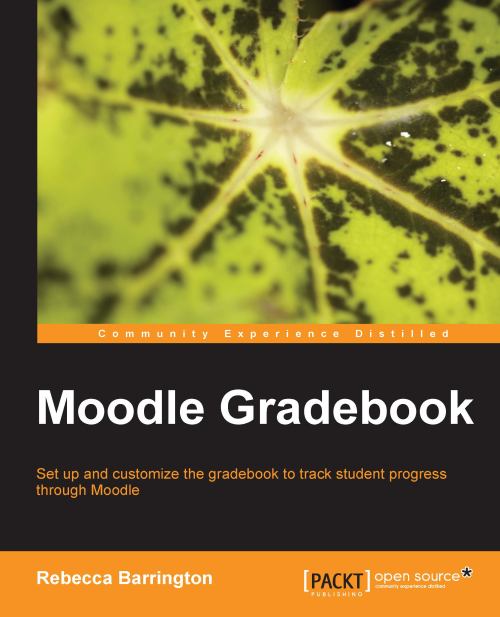You have been learning things since the day you were born. I remember my little boy's first ever picture of a cowboy riding on a horse (it's great) that he made when he was four years old, and I will always remember the wooden toy truck that I made in my woodwork class when I was a teenager. I also proudly remember the written design paper that I had to write for my exam, which was about how I actually made that wooden truck, but now I have lost that design paper and I have no idea where it has gone. Today, I am heavily involved in online distance learning, more specifically ePortfolios, and rarely a day goes by when I don't learn something new.
Now, the thing is, all I now have are memories of my wooden truck, but if I had access back then to a digital ePortfolio, I could have kept a copy of that design paper. I could have scanned it into my computer and stored it as an image (if I hadn't created it digitally in the first place). I could have also stored a video of the 16-year old me showing off my wooden truck and I could have taken digital snapshots of the truck from all angles. If I was feeling really adventurous, I could have combined all these elements together and written about, or videoed myself speaking about how I conceived the idea and how I actually made it.
Maybe my friends would have been really impressed with my wooden truck and wanted to know how to make it, so they could have made one too. So, maybe I would have created a web page to show them. I could add all these videos, pictures, and commentaries to create a really useful and detailed resource page for my friends. Perhaps I didn't (yet) want the world to know about my new carpentry skills — especially not Barry down the road from the rival school. In this case, I could have set up a special group so only the people I selected would be able to view my wooden truck page. Maybe one of my friends would have really liked the truck, and showed his Dad, who was an engineer. Suppose they made one using my web page too, but with some tips from his Dad, they made one that went faster. He then started a forum discussing the improvements they had made. Then perhaps another couple of my friends joined in and got really excited. They shared with the group their own modifications which they had researched on the internet, uploaded a picture of an improved version to the group, and suggested we all got together once a week to work on one together and enter it in the county wooden truck championship.
And all along, without us being aware, let's imagine our teachers looking on smiling. They were watching us develop our IT skills and start off down the path of lifelong learning and collaborative working. They were watching us record our new-found learning and skills whilst developing complex social networking skills. The woodwork teacher sat back in his chair with a warm smile on his face. He knew he had taught me something of much greater worth than how to make a wooden truck.
However, this is all purely fantasy. I did not have access to an ePortfolio that had all this functionality, and the Internet back then was not much more than a concept.
 United States
United States
 Great Britain
Great Britain
 India
India
 Germany
Germany
 France
France
 Canada
Canada
 Russia
Russia
 Spain
Spain
 Brazil
Brazil
 Australia
Australia
 Singapore
Singapore
 Hungary
Hungary
 Ukraine
Ukraine
 Luxembourg
Luxembourg
 Estonia
Estonia
 Lithuania
Lithuania
 South Korea
South Korea
 Turkey
Turkey
 Switzerland
Switzerland
 Colombia
Colombia
 Taiwan
Taiwan
 Chile
Chile
 Norway
Norway
 Ecuador
Ecuador
 Indonesia
Indonesia
 New Zealand
New Zealand
 Cyprus
Cyprus
 Denmark
Denmark
 Finland
Finland
 Poland
Poland
 Malta
Malta
 Czechia
Czechia
 Austria
Austria
 Sweden
Sweden
 Italy
Italy
 Egypt
Egypt
 Belgium
Belgium
 Portugal
Portugal
 Slovenia
Slovenia
 Ireland
Ireland
 Romania
Romania
 Greece
Greece
 Argentina
Argentina
 Netherlands
Netherlands
 Bulgaria
Bulgaria
 Latvia
Latvia
 South Africa
South Africa
 Malaysia
Malaysia
 Japan
Japan
 Slovakia
Slovakia
 Philippines
Philippines
 Mexico
Mexico
 Thailand
Thailand