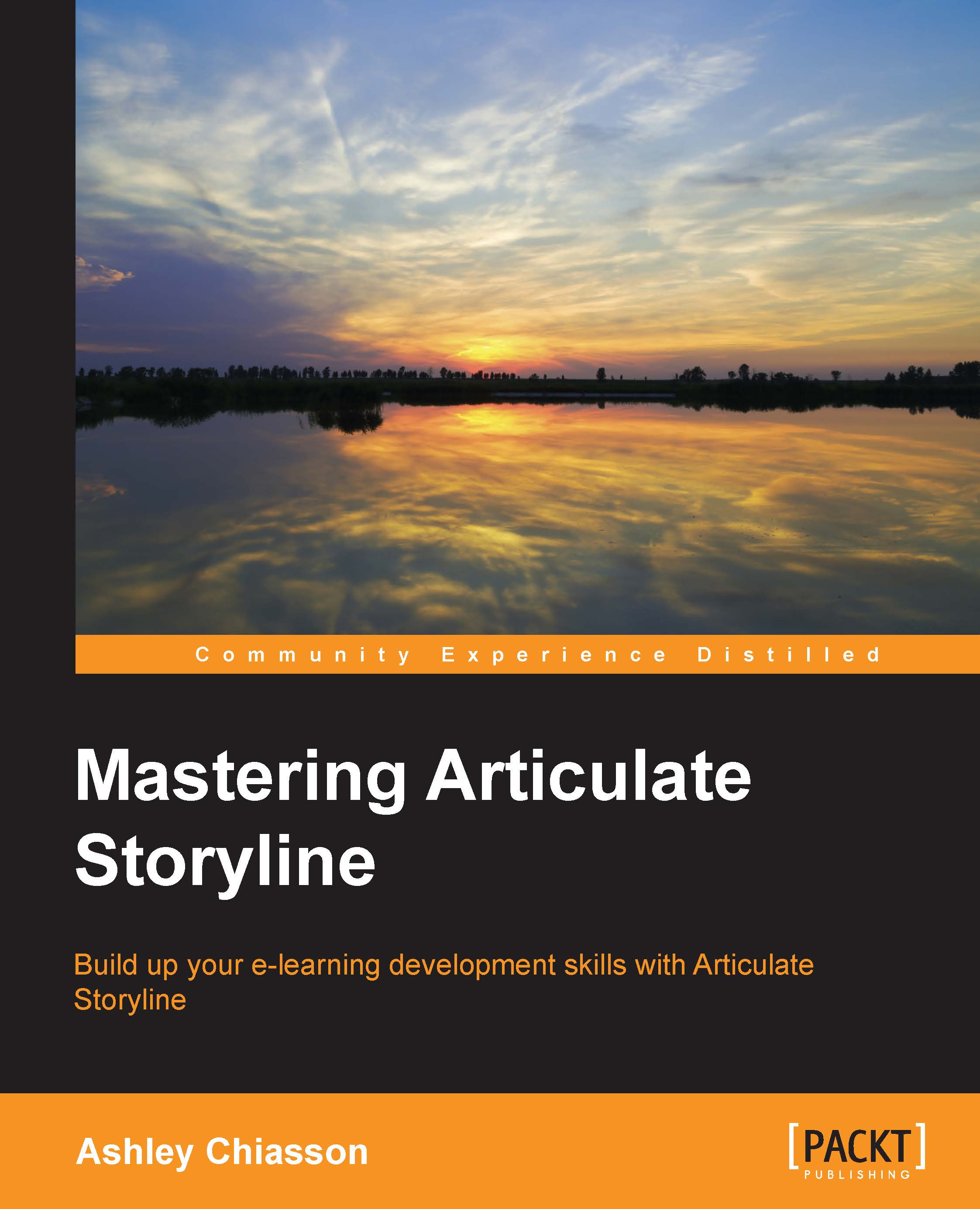Stephanie Harnett is a learning consultant who has over 20 years of training and communications experience. She has worked with business leaders, key stakeholders, and project teams, designing, developing, and delivering collaborative solutions, online learning, and interactive communications. Her areas of expertise include governance, compliance, operations, human resources in oil and gas, and government. Stephanie is passionate about learning and technology—it is her work and her hobby. You will frequently spot her in the global community of learning professionals, sharing her knowledge through guest blog posts and tutorials. Her contributions to the community can be viewed on stephanieharnett.ca and by following her on Twitter (slhice). Over the years, she has developed a keen awareness of adult learning in a corporate setting and uses her research and analysis, instructional design, writing, presentation, and technical skills, along with a dash of common sense, to produce effective, engaging, and on-target results that meet business challenges. Away from the office? This is a foreign concept for Stephanie. She weaves learning and technology when she works and when she plays—finding new devices and effective ways to communicate, collaborate, work, play, learn, and share, no matter where her GPS coordinates are. Specialties include instructional design, writing/communications, technical writing, storyboarding/layout/design, advisory, and technical support/training.
Read more
 United States
United States
 Great Britain
Great Britain
 India
India
 Germany
Germany
 France
France
 Canada
Canada
 Russia
Russia
 Spain
Spain
 Brazil
Brazil
 Australia
Australia
 Singapore
Singapore
 Hungary
Hungary
 Ukraine
Ukraine
 Luxembourg
Luxembourg
 Estonia
Estonia
 Lithuania
Lithuania
 South Korea
South Korea
 Turkey
Turkey
 Switzerland
Switzerland
 Colombia
Colombia
 Taiwan
Taiwan
 Chile
Chile
 Norway
Norway
 Ecuador
Ecuador
 Indonesia
Indonesia
 New Zealand
New Zealand
 Cyprus
Cyprus
 Denmark
Denmark
 Finland
Finland
 Poland
Poland
 Malta
Malta
 Czechia
Czechia
 Austria
Austria
 Sweden
Sweden
 Italy
Italy
 Egypt
Egypt
 Belgium
Belgium
 Portugal
Portugal
 Slovenia
Slovenia
 Ireland
Ireland
 Romania
Romania
 Greece
Greece
 Argentina
Argentina
 Netherlands
Netherlands
 Bulgaria
Bulgaria
 Latvia
Latvia
 South Africa
South Africa
 Malaysia
Malaysia
 Japan
Japan
 Slovakia
Slovakia
 Philippines
Philippines
 Mexico
Mexico
 Thailand
Thailand