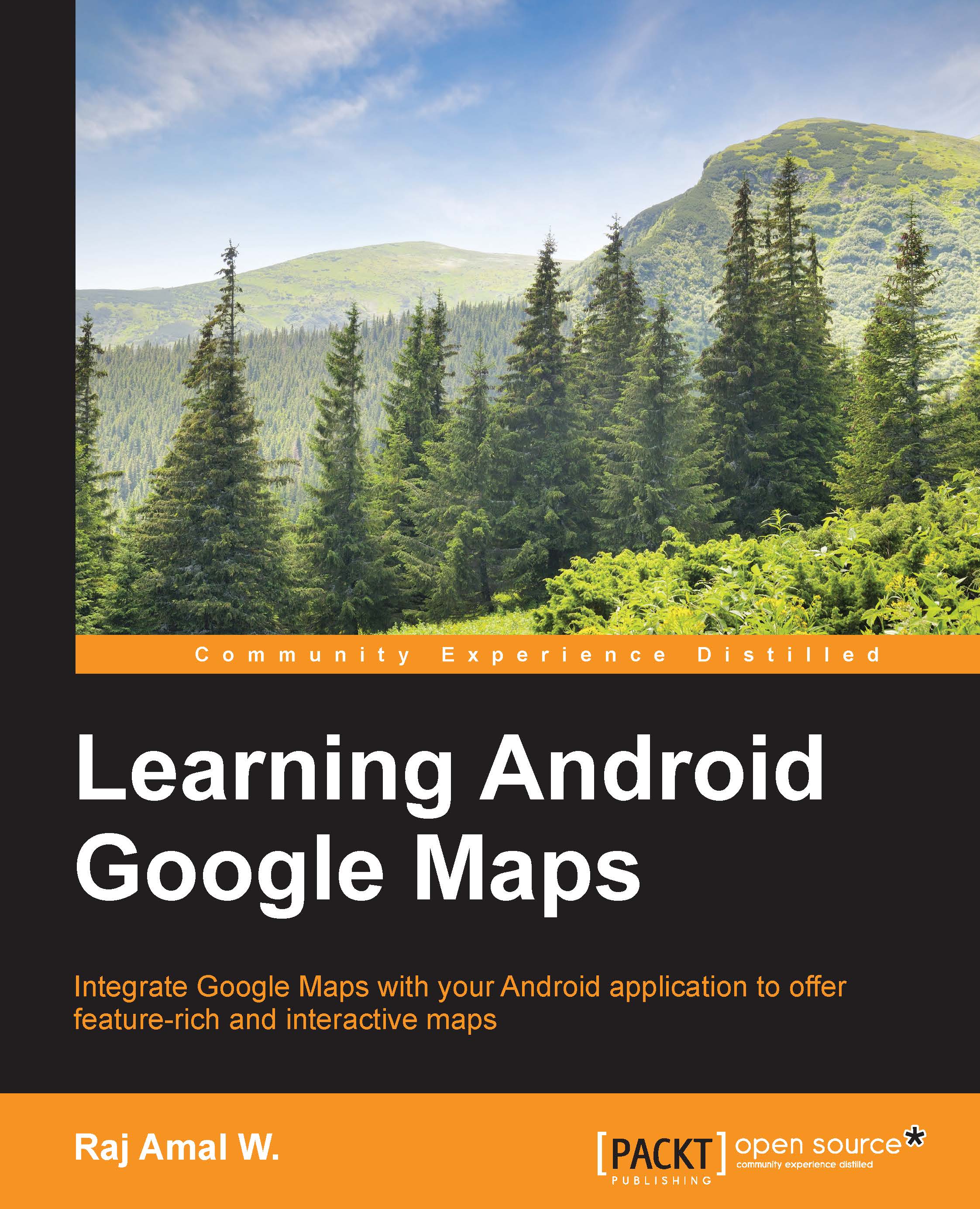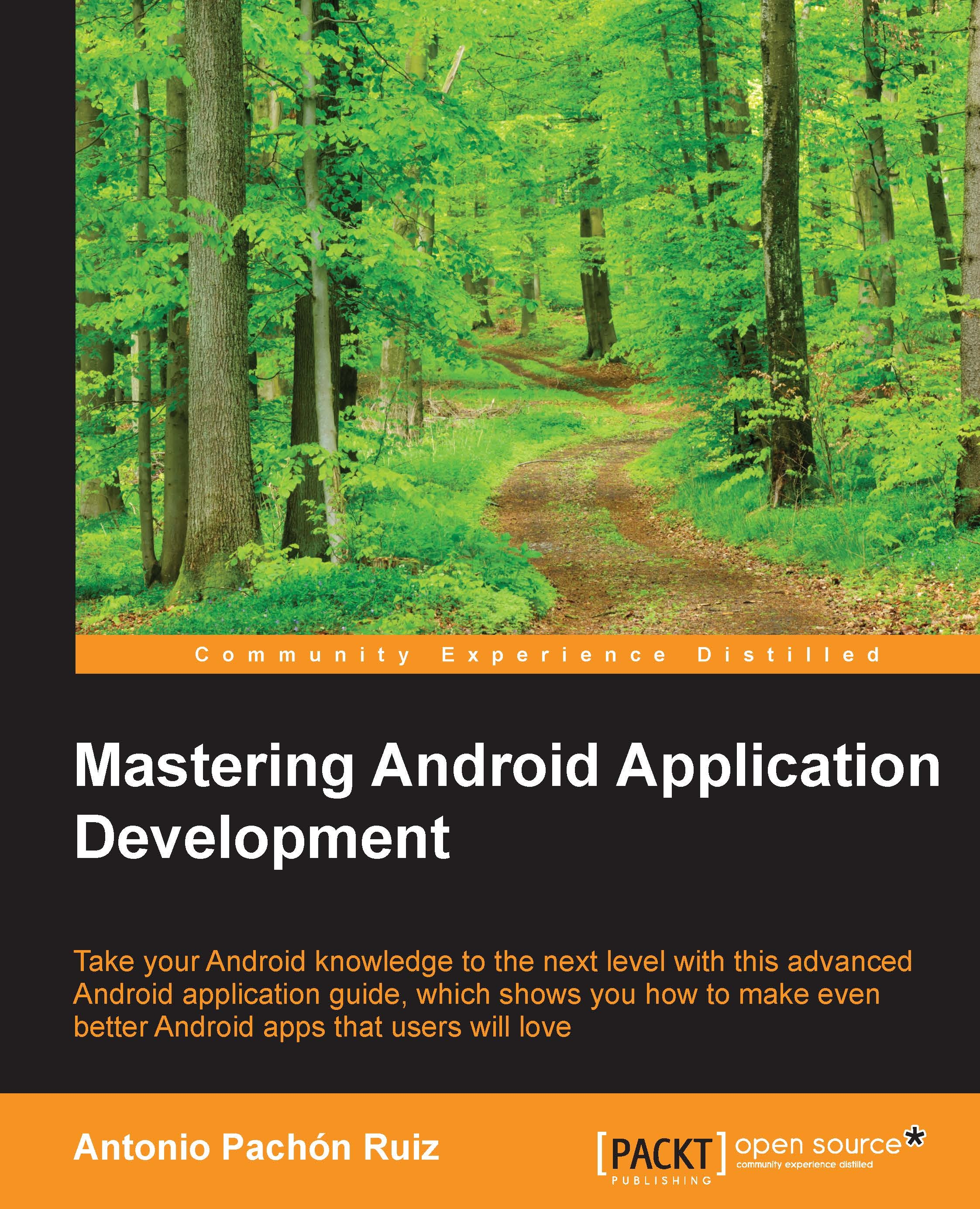Creating our first map application
Creating our map application with Android Studio is very simple. Android Studio has inbuilt templates that help us to create our map application easily through some simple steps. The first method to do this is by editing the layout from the Android studio inbuilt template. Select File | New Project.
In the next screen, select the target Android SDK version and minimum Android SDK version that your application supports.
In the following screen, select activity as Google Maps Activity and select Next, as shown in the following image:
In the following screenshot, enter a name for activity and layout:
Finally, select Finish. Our map project will be created and all the permissions of the other components are added by default. Our job is to paste the API key to the google_maps_api.xml file, which is present in the folder res/values.
However, if you create an application in Eclipse, you need to add the permissions and other components manually and also configure Google...
 United States
United States
 Great Britain
Great Britain
 India
India
 Germany
Germany
 France
France
 Canada
Canada
 Russia
Russia
 Spain
Spain
 Brazil
Brazil
 Australia
Australia
 Singapore
Singapore
 Hungary
Hungary
 Ukraine
Ukraine
 Luxembourg
Luxembourg
 Estonia
Estonia
 Lithuania
Lithuania
 South Korea
South Korea
 Turkey
Turkey
 Switzerland
Switzerland
 Colombia
Colombia
 Taiwan
Taiwan
 Chile
Chile
 Norway
Norway
 Ecuador
Ecuador
 Indonesia
Indonesia
 New Zealand
New Zealand
 Cyprus
Cyprus
 Denmark
Denmark
 Finland
Finland
 Poland
Poland
 Malta
Malta
 Czechia
Czechia
 Austria
Austria
 Sweden
Sweden
 Italy
Italy
 Egypt
Egypt
 Belgium
Belgium
 Portugal
Portugal
 Slovenia
Slovenia
 Ireland
Ireland
 Romania
Romania
 Greece
Greece
 Argentina
Argentina
 Netherlands
Netherlands
 Bulgaria
Bulgaria
 Latvia
Latvia
 South Africa
South Africa
 Malaysia
Malaysia
 Japan
Japan
 Slovakia
Slovakia
 Philippines
Philippines
 Mexico
Mexico
 Thailand
Thailand