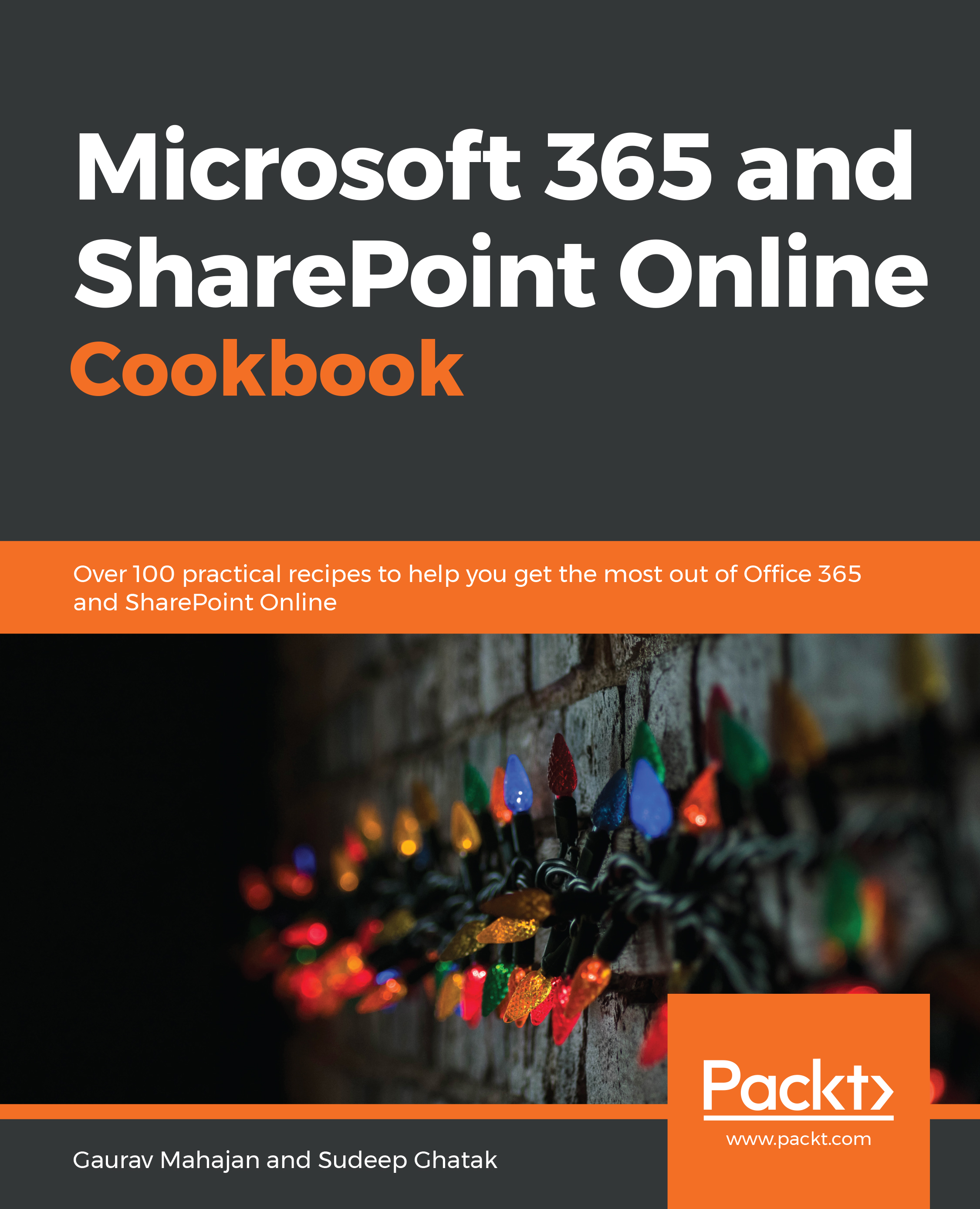Opening, saving, closing, and creating new documents from templates are very similar procedures in each of the Microsoft Office 2019 applications. The Backstage view can be accessed via the File tab in each of the applications and requires the same steps to complete these tasks. The Backstage view is where files are managed in terms of creating, saving, printing, sharing, inspecting, and setting the interface options and properties.
In the following table, you will find the introductory steps to work with documents in Office 2019 applications:
A blank document in Word 2019 is a template with predefined fonts and attributes, as well as margins and page orientation settings. There are two blank document templates available—the single-spaced blank and the blank document options. The only difference between the blank document template and the single-spaced blank template in Word 2019 is the line spacing and paragraph spacing settings. Both documents are empty and have no text or objects added to them.
The following diagram displays the difference in file extensions when saving a document as a template compared to saving it as a document:
A template is a presentation with a predefined look and contains default text, layouts, and even animations. Templates are often used as a starting point for presentations, documents, and worksheets—especially in the 2019 version, as there are many professional animated effects, budgets, and reports available.
They have been created to suit the needs of the user and are often a quick way to get things done. The file extension for a template differs from that of a normal document. For instance, the file extension for a Word document is .docx, whereas the file extension for a Word template is .dotx.
When using Office 2019, you can search and download templates from the internet from within the application. Categories are available just below the search bar and guide the user when searching online. To search for templates online, you must have a working internet connection.
 United States
United States
 Great Britain
Great Britain
 India
India
 Germany
Germany
 France
France
 Canada
Canada
 Russia
Russia
 Spain
Spain
 Brazil
Brazil
 Australia
Australia
 Singapore
Singapore
 Hungary
Hungary
 Ukraine
Ukraine
 Luxembourg
Luxembourg
 Estonia
Estonia
 Lithuania
Lithuania
 South Korea
South Korea
 Turkey
Turkey
 Switzerland
Switzerland
 Colombia
Colombia
 Taiwan
Taiwan
 Chile
Chile
 Norway
Norway
 Ecuador
Ecuador
 Indonesia
Indonesia
 New Zealand
New Zealand
 Cyprus
Cyprus
 Denmark
Denmark
 Finland
Finland
 Poland
Poland
 Malta
Malta
 Czechia
Czechia
 Austria
Austria
 Sweden
Sweden
 Italy
Italy
 Egypt
Egypt
 Belgium
Belgium
 Portugal
Portugal
 Slovenia
Slovenia
 Ireland
Ireland
 Romania
Romania
 Greece
Greece
 Argentina
Argentina
 Netherlands
Netherlands
 Bulgaria
Bulgaria
 Latvia
Latvia
 South Africa
South Africa
 Malaysia
Malaysia
 Japan
Japan
 Slovakia
Slovakia
 Philippines
Philippines
 Mexico
Mexico
 Thailand
Thailand