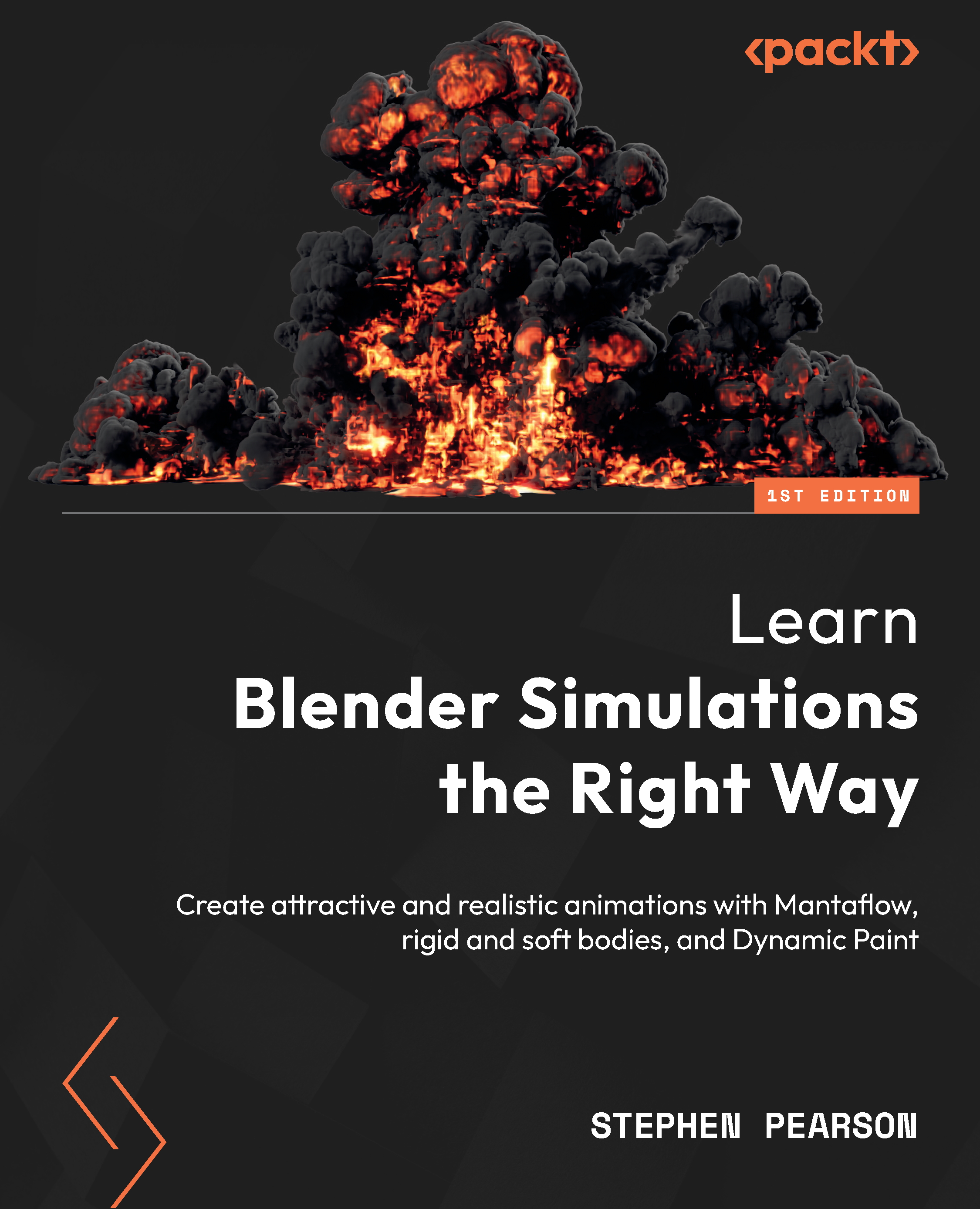Creating the rain particles
To create this particle system, let’s first add an emitter object to emit the particles into the scene:
- Press Shift + A and add another plane object. Let’s scale it to be the same size as the smaller plane and then move it up about 4 meters above the water.
- To create the particle system, head over to the Particle System panel and click + to create a new one.
- Now, let’s decide how much rain we want there to be. Do you want it to be pouring down or just a light sprinkle? Let’s go with something in the middle and create light rain. To do this, set the number of particles to 3000.
- For Frame Start, set it to -50 so that it looks like it’s already raining when we play the animation. For Lifetime, set it to 35 so that the particles disappear after they go beneath the water.

Figure 14.9 – Emission settings
- In the Velocity tab, set Normal to 0 and Object Aligned Z...