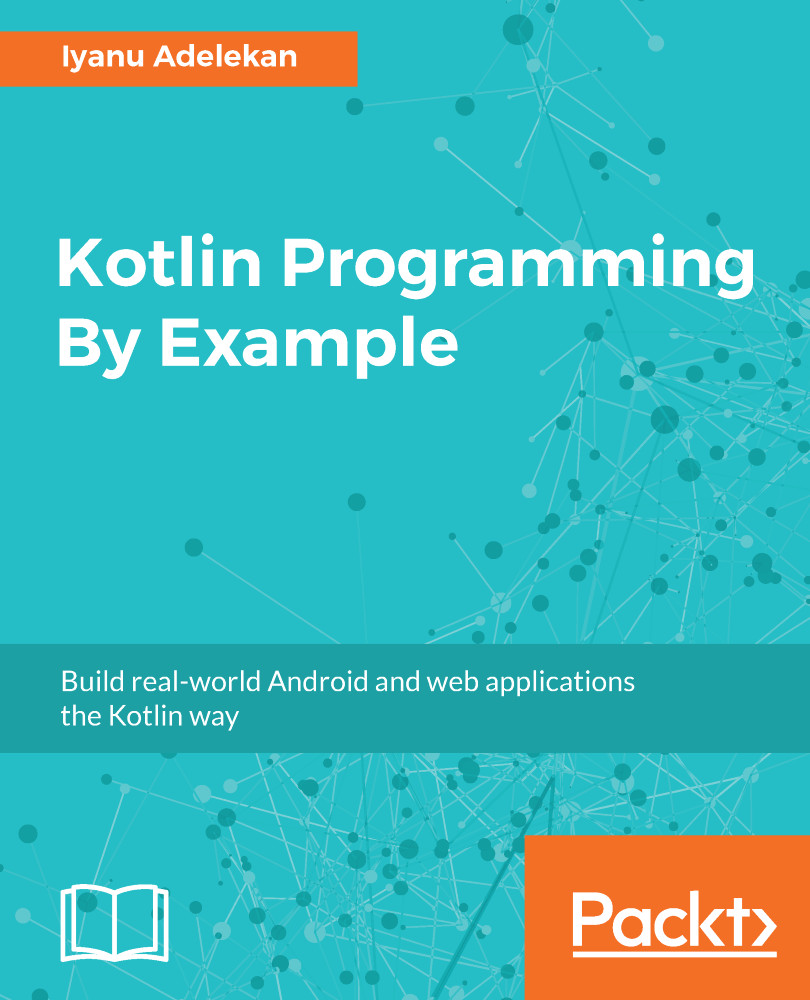In order to develop the Kotlin program, you will first need to install the Java Runtime Environment (JRE) on your computer. The JRE can be downloaded prepackaged along with a Java Development Kit (JDK). For the sake of this installation, we will be using the JDK.
The easiest way to install a JDK on a computer is to utilize one of the JDK installers made available by Oracle (the owners of Java). There are different installers available for all major operating systems. Releases of the JDK can be downloaded from http://www.oracle.com/technetwork/java/javase/downloads/index.html:

Clicking on the JDK download button takes you to a web page where you can download the appropriate JDK for your operating system and CPU architecture. Download a JDK suitable for your computer and continue to the next section: