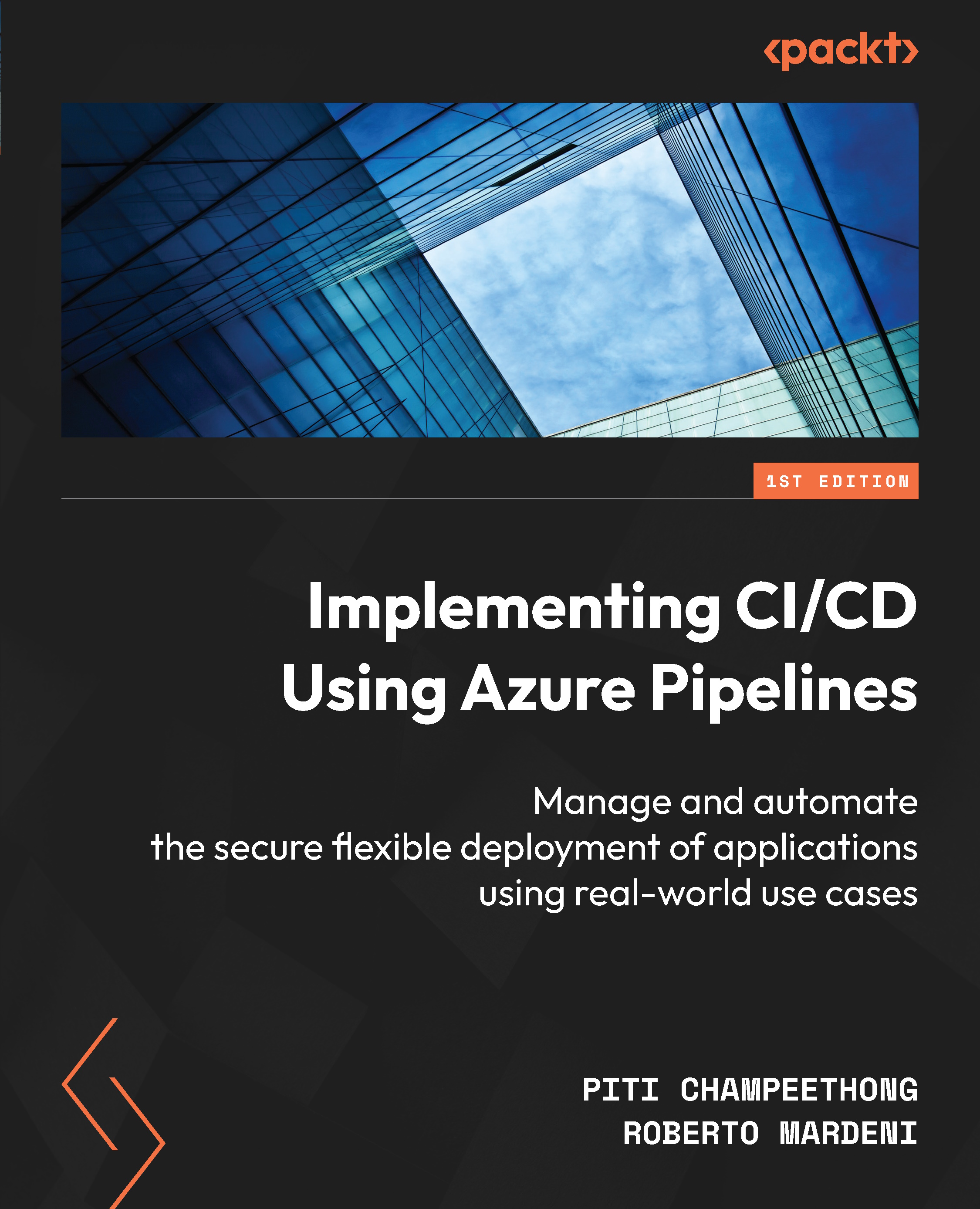Adding the pipeline
Now that we have all the YAML files completed, it is time to put everything to work by adding a new pipeline. Follow these steps:
- In the Pipelines section of your project, click on the New pipeline button, as shown in the following screenshot:

Figure 10.3 – Adding the pipeline
- Select the Azure Repos Git YAML option:

Figure 10.4 – Adding a pipeline from Azure Repos Git YAML
- Select the repository where you created the pipeline:

Figure 10.5 – Selecting the repository to add the YAML pipeline from
- Then, select the Existing Azure Pipelines YAML file option:

Figure 10.6 – Selecting the Existing Azure Pipelines YAML file option
- Lastly, enter the Path to the pipeline file,
/e2e/pipelines/aws/aws-pipeline.yml, and click Continue:

Figure 10.7 – Select...