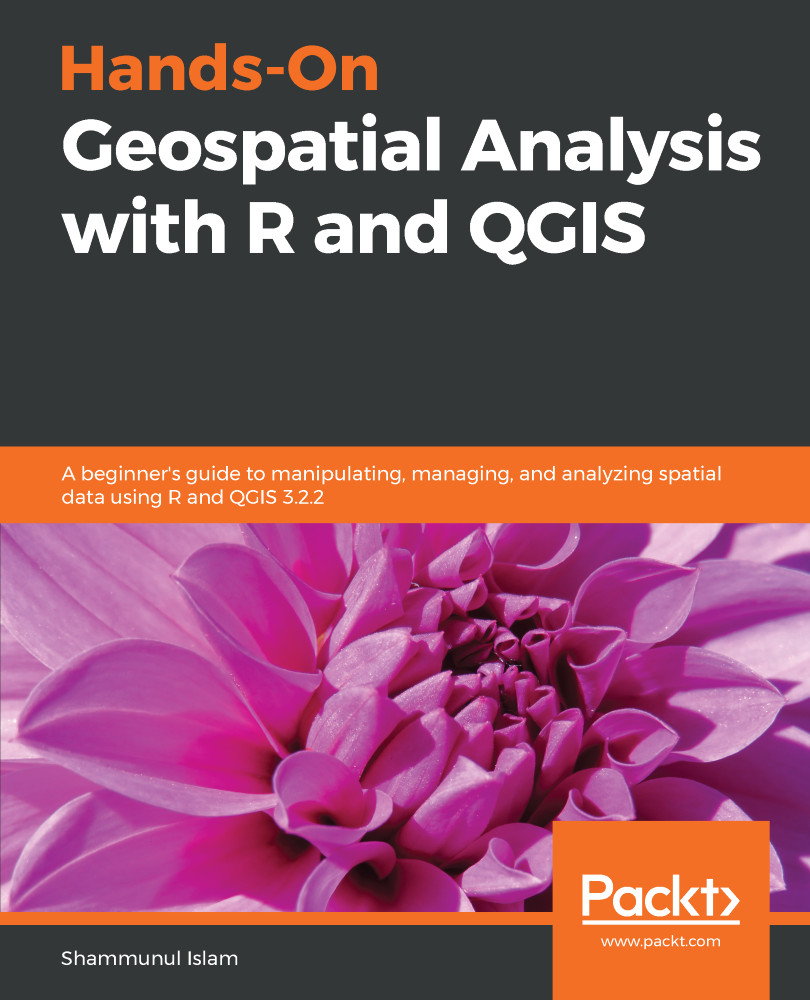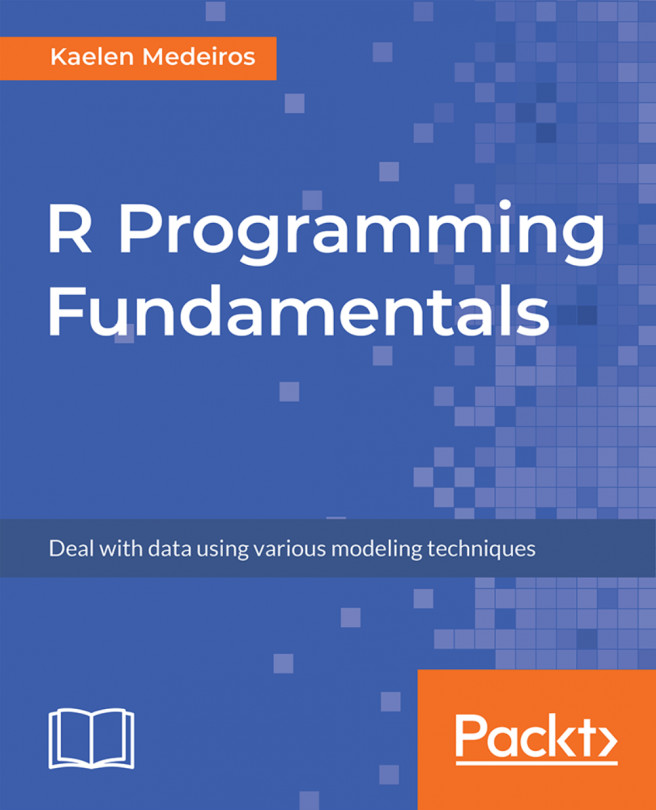Often, we'll be required to create our own data by drawing point, line, or polygon data. In QGIS, we can do so very easily by specifying vector data when creating a shapefile.
Creating vector data
Creating point data
Creating point vector data can be very easily accomplished in QGIS. We can create point data by following these steps:
- We need to create a new shapefile by clicking on the Layer menu, clicking or hovering on Create Layer, and then clicking on New Shapefile Layer.
- A new window will appear now. We browse to the folder where we want to save the shapefile and give it a name here it's named points. Select Point as Geometry Type. After that, we save it by clicking OK. Now we'll see that this layer is...