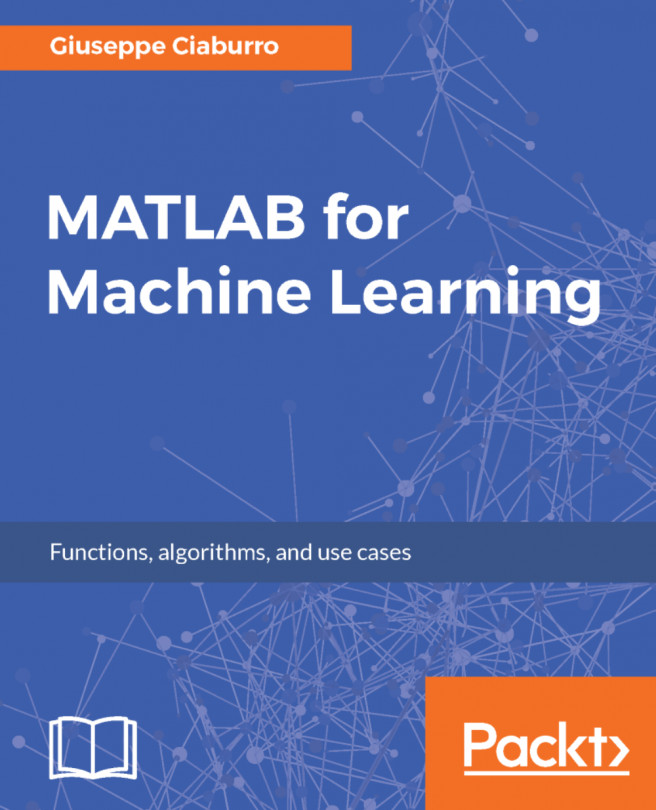Creating our Power BI reports
Now that we have explained what Power BI is, it is time to create our first reports with it. The Power BI development life cycle starts with Power BI for desktop. We create our reports with it and then publish them on the cloud or on-premise on our local Power BI Report Servers.
This chapter will focus on two paradigms of BI as explained in the previous sections: personal and team BI.
Reporting with on-premise data sources
Our first Power BI report will use the on-premise World Wide Importers we talked about earlier in this book. We will first connect to the World Wide Importers relational database using Power BI for desktop.
If you haven't created an account yet, create one now; it's free. If you already have a Power BI account, select the link as highlighted in the following screenshot:

Once connected, uncheck Show this screen on startup and click on the Get data.
In the Get Data window, select SQL Server database and click on Connect:

As shown in the following screenshot...