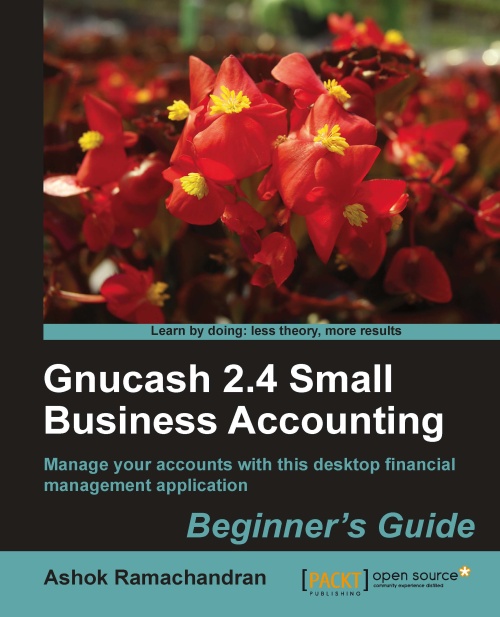Time for action – grouping invoices for each contract separately
Let us say you want to set up a contract as a separate job for a customer, so that you can see reports for that contract alone separately. This is done in GnuCash with a Customer Job.
From the menu, select Business | Customer | New Job…. The New Job dialog will open. Enter the Job Number and Job Name. In the Customer field, select the customer from the list of customers. Also enter a Billing ID, as shown in the next screenshot. Click OK.

Now that you have created the job, go ahead and create a couple of invoices. In the New Invoice dialog, you must first select a Customer. As soon as you do that, you will find that the Job field becomes enabled. Select the job to which that invoice belongs.
Now you are ready to create job level reports. From the menu, select Reports | Business | Job Report. Open the Report Options dialog and in the General tab, click the Select button next to the Job field. The Find Job dialog will open.
In the...