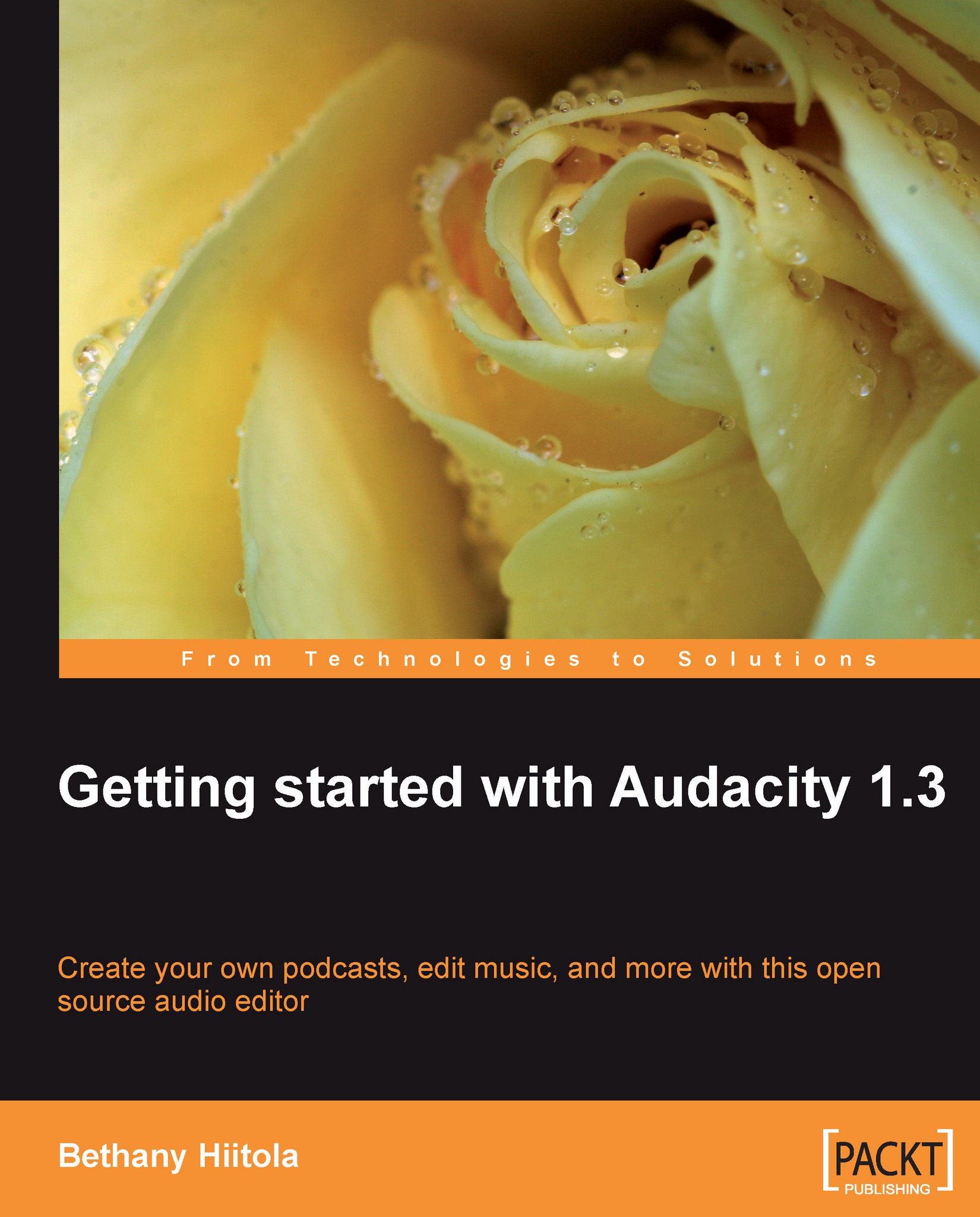Understanding projects
To start working in Audacity, you must open a project. By default, when you open Audacity for the very first time, it is a new project—and the screen looks noticeably blank. But before we start jumping into the details of project creation, it is important to understand what a project is.
A project is not the end-product or output from Audacity. It is actually a working draft of all of the work that you have done on the collection of files that you imported and used in the creation of a final file.
Project files, when saved in Audacity, are AUP files. AUP is the default file format when you choose File and then Save Project from the main menu.
Note
A project encompasses all of the clips and files that you have already imported into Audacity, the timing, silencing, and other editing that you have spent time to create. All of this, is stored in a way that Audacity recognizes. So the next time you open your AUP project file, it's all there, just the way you saved it.
If you were now to save the test sample recording that you made at the very beginning of this chapter, by selecting File and then Save Project from the main menu, then you would be prompted for a file name, and would notice that the file will be saved as an AUP file. You could then reopen this file, edit it some more, fade in the sound, cut or trim the clip, and then save your changes. The next time you open this file, all of those edits would still be applied.