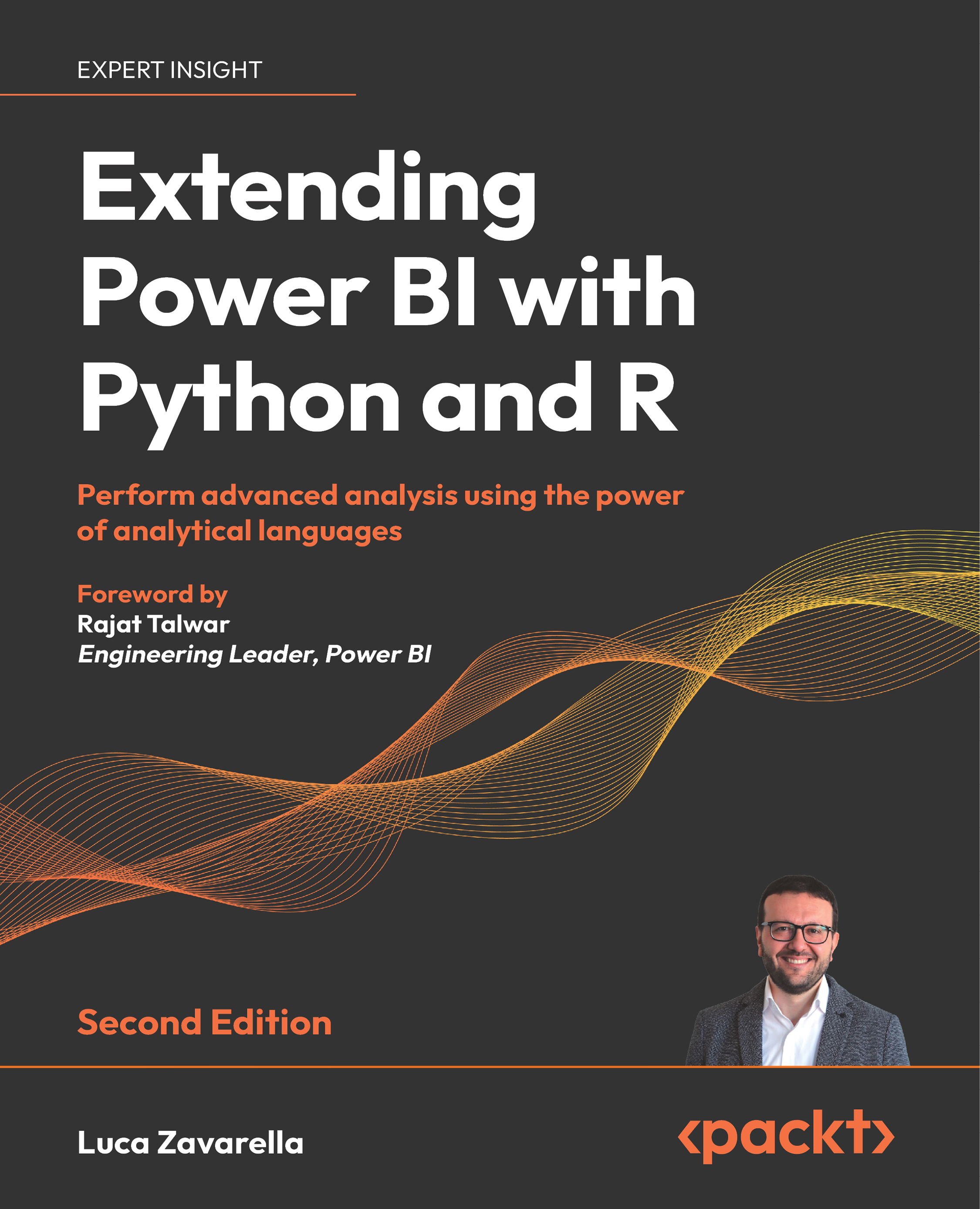Test your knowledge
Q01. What are the most popular R engines to date and which of them will be phased out?Q02. What is the most obvious advantage of Microsoft's R distributions?Q03. Is it possible to introduce the benefits in question 2 for CRAN R as well? If so, can this be done directly from the software installer?Q04. You decide to install the latest available version of CRAN R, and through this, you develop some transformation steps in Power Query. What do you need to be able to publish your report to Power BI service and allow it to be refreshed regularly?Q05. Suppose you have installed only the R engine mentioned in Question 4 and you also add a plot made with an R script visual to the same report mentioned in Question 4. What are the problems you’ll encounter on Power BI Desktop? What are the problems you’ll encounter when you publish the report to the Power BI service?Q06. Is it possible to refresh datasets of a published report using R scripts without having...