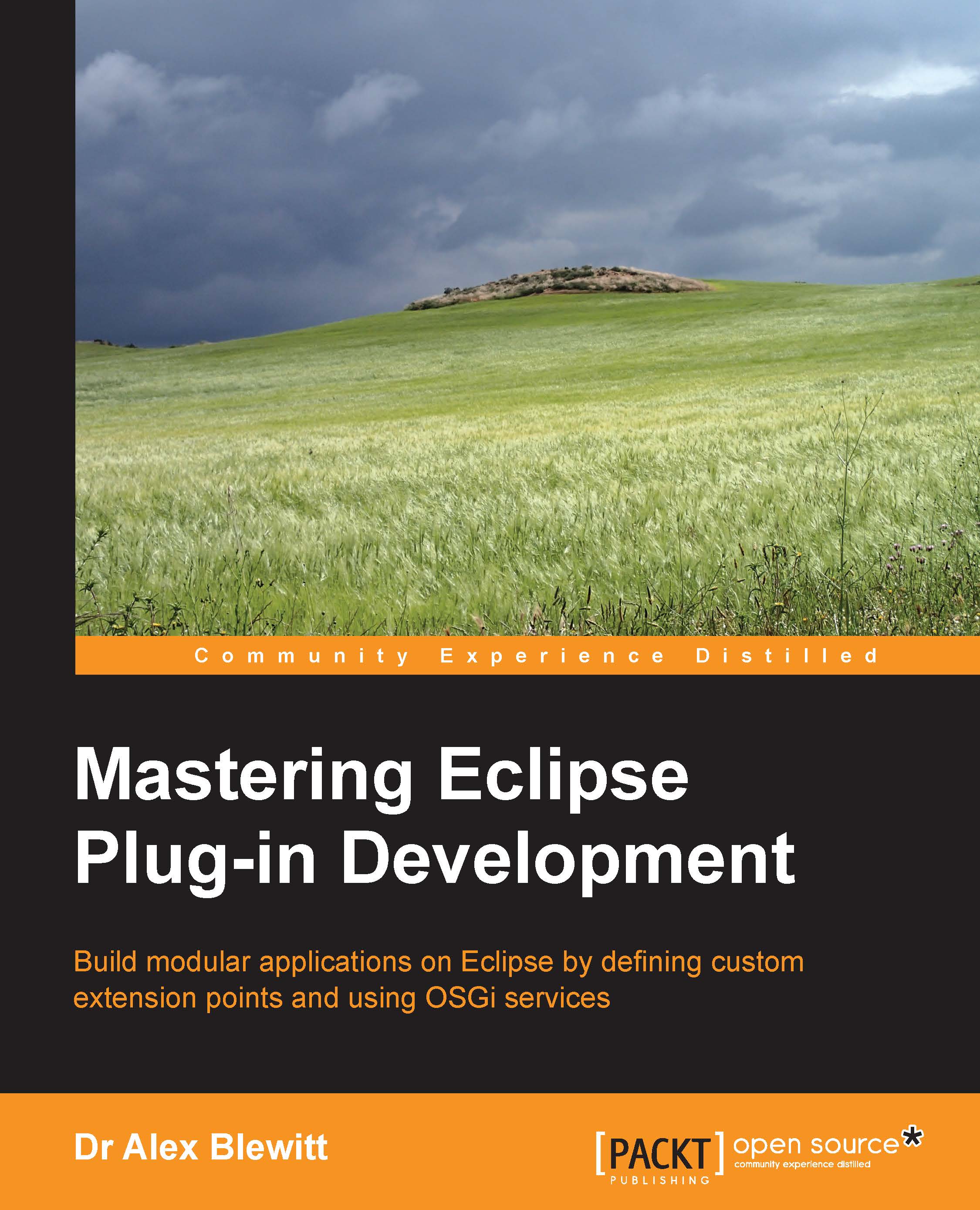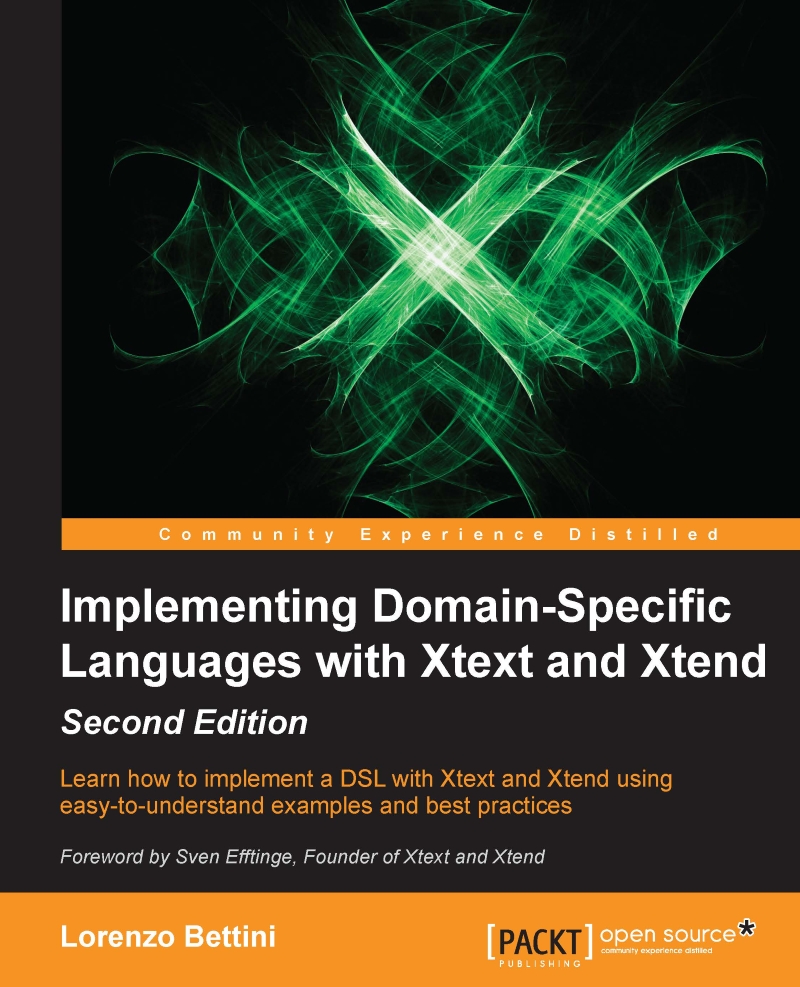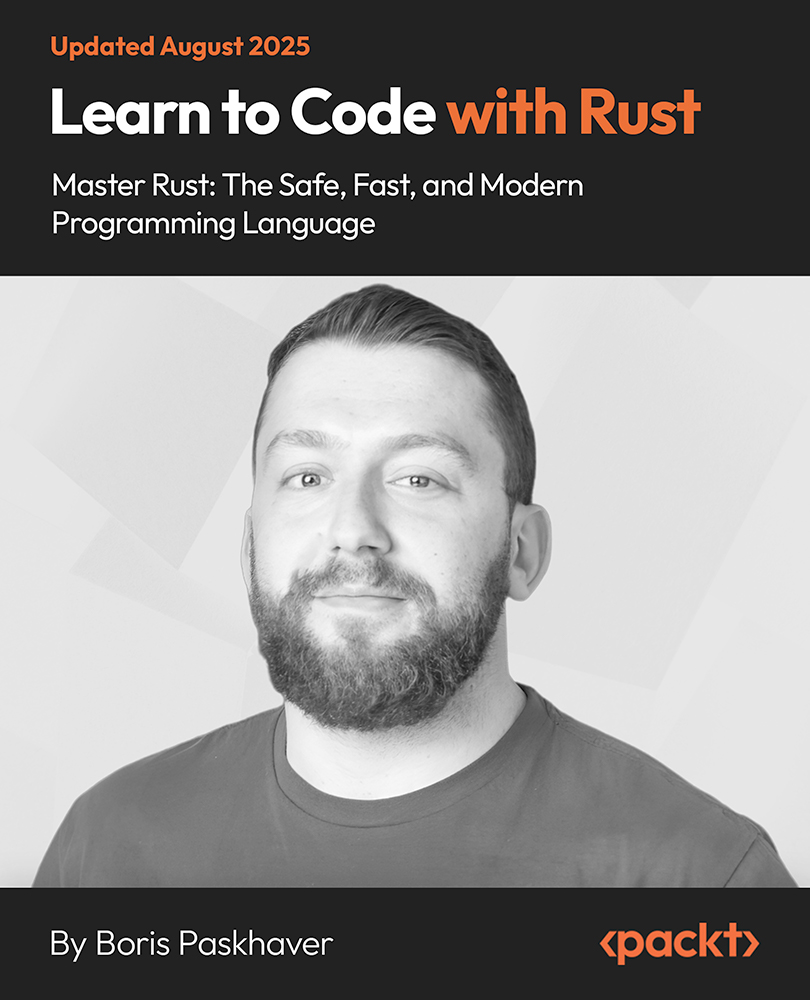Upon clicking on run  in the toolbar (or via Run | Run As | Eclipse Application) a launch configuration is created, which includes any plug-ins open in the workspace. A second copy of Eclipse—with its own temporary workspace—will enable the plug-in to be tested and verify that it works as expected.
in the toolbar (or via Run | Run As | Eclipse Application) a launch configuration is created, which includes any plug-ins open in the workspace. A second copy of Eclipse—with its own temporary workspace—will enable the plug-in to be tested and verify that it works as expected.
The run operation is intelligent, in that it launches an application based on what is selected in the workspace. If a plug-in is selected, it will offer the opportunity to run as an Eclipse Application; if a Java project with a class with a main method, it will run it as a standard Java Application; and if it has tests, then it will offer to run the test launcher instead.
However, the run operation can also be counter-intuitive; if clicked a second time, and in a different project context, then something other than the expected launched might be run.
A list of the available launch configurations can be seen by going to the Run menu, or by going to the dropdown to the right of the run icon. The Run | Run Configurations menu shows all the available types, including any previously run:
By default, the runtime workspace is kept between runs. The launch configuration for an Eclipse application has options that can be customized; in the preceding screenshot, the Workspace Data section in the Main tab shows where the runtime workspace is stored, and an option is shown that allows the workspace to be cleared (with or without confirmation) between runs.
Launch configurations can be deleted by clicking on the red delete icon on the top left, and new launch configurations can be created by clicking on the new icon. Each launch configuration has a type:
- Eclipse Application
- Java Applet
- Java Application
- JUnit
- JUnit Plug-in Test
- OSGi Framework
The launch configuration can be thought of as a pre-canned script that can launch different types of programs. Additional tabs are used to customize the launch, such as the environment variables, system properties, or command-line arguments. The type of the launch configuration specifies what parameters are required and how the launch is executed.
When a program is launched with the run icon, changes to the project's source code while it is running have no effect. However, as we'll see in the next section, if launched with the debug icon, changes can take effect.
If the target Eclipse is hanging or otherwise unresponsive, in the host Eclipse instance, the Console view (shown by navigating to Window | View | Show View | Other | General | Console menu) can be used to stop the target Eclipse instance.
 United States
United States
 Great Britain
Great Britain
 India
India
 Germany
Germany
 France
France
 Canada
Canada
 Russia
Russia
 Spain
Spain
 Brazil
Brazil
 Australia
Australia
 Singapore
Singapore
 Canary Islands
Canary Islands
 Hungary
Hungary
 Ukraine
Ukraine
 Luxembourg
Luxembourg
 Estonia
Estonia
 Lithuania
Lithuania
 South Korea
South Korea
 Turkey
Turkey
 Switzerland
Switzerland
 Colombia
Colombia
 Taiwan
Taiwan
 Chile
Chile
 Norway
Norway
 Ecuador
Ecuador
 Indonesia
Indonesia
 New Zealand
New Zealand
 Cyprus
Cyprus
 Denmark
Denmark
 Finland
Finland
 Poland
Poland
 Malta
Malta
 Czechia
Czechia
 Austria
Austria
 Sweden
Sweden
 Italy
Italy
 Egypt
Egypt
 Belgium
Belgium
 Portugal
Portugal
 Slovenia
Slovenia
 Ireland
Ireland
 Romania
Romania
 Greece
Greece
 Argentina
Argentina
 Netherlands
Netherlands
 Bulgaria
Bulgaria
 Latvia
Latvia
 South Africa
South Africa
 Malaysia
Malaysia
 Japan
Japan
 Slovakia
Slovakia
 Philippines
Philippines
 Mexico
Mexico
 Thailand
Thailand