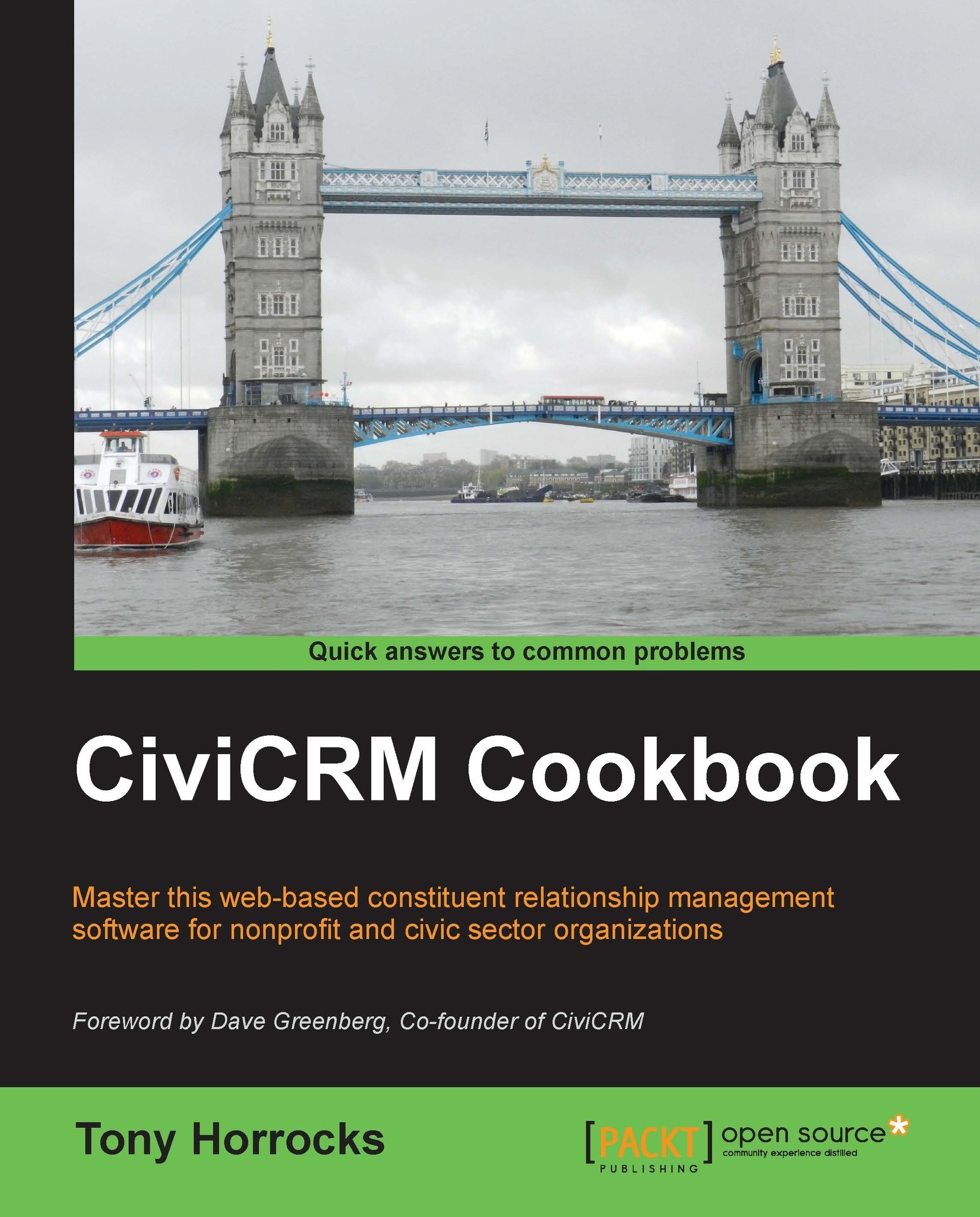Autofiling e-mails
Interactions between your contacts and your organization are many and complex. A lot of these interactions will involve exchanges of e-mail. You may want to keep a record of these exchanges for each of your contacts. This is particularly useful in situations where you are dealing with a contact and you need to see a history of correspondence relating to the contact and other members of your organization. CiviCRM lets you do this by filing e-mail correspondence as an activity on each contact record.
How to do it…
We will set up an e-mail account that will act as a "dropbox" for messages that we want to file, and link this to CiviCRM.
- Set up an e-mail account. You can use Gmail or an account provided by your hosting provider. In this recipe we will use an account called
filing@mycivicrmsite.com. - Navigate to Administer | System Settings | Enable CiviCRM components, and make sure that CiviMail is enabled.
- Navigate to Administer | CiviMail | Mail Accounts.
- Click on the Add Mail Account button and complete the details for each account you are adding. Getting this right can sometimes be a matter of trial and error. Leave the Source field blank.

- Create a test e-mail message in your e-mail client, and Bcc it to
filing@mycivicrmsite.com. - Navigate to Administer | System Settings | Scheduled Jobs, and execute the job titled Process Inbound Emails.
- Click on the View Job Log link to see the log entry. If the log error message is
Failure, this is highly likely to be a connection problem, so you must go back to Administer | CiviMail | Mail Accounts, and make the necessary changes. - Navigate to Reports | Contact Reports | Activities. You will see that CiviCRM has recorded e-mail activities for the sender and the recipient of the e-mail.
How it works…
Each time CiviCRM processes inbound e-mails, it checks the e-mail account you had set up. It then processes each message. If the sender or recipient e-mail address is not held within CiviCRM, it will create a new contact record for each, and will file the e-mail activity.
If the contacts do exist, it files the e-mails as an activity for the sender and an activity for the receiver.
See also
- You can find detailed guidance on configuring CiviMail accounts at http://wiki.civicrm.org/confluence/display/CRMDOC43/Autofiling+email+activities+via+EmailProcessor