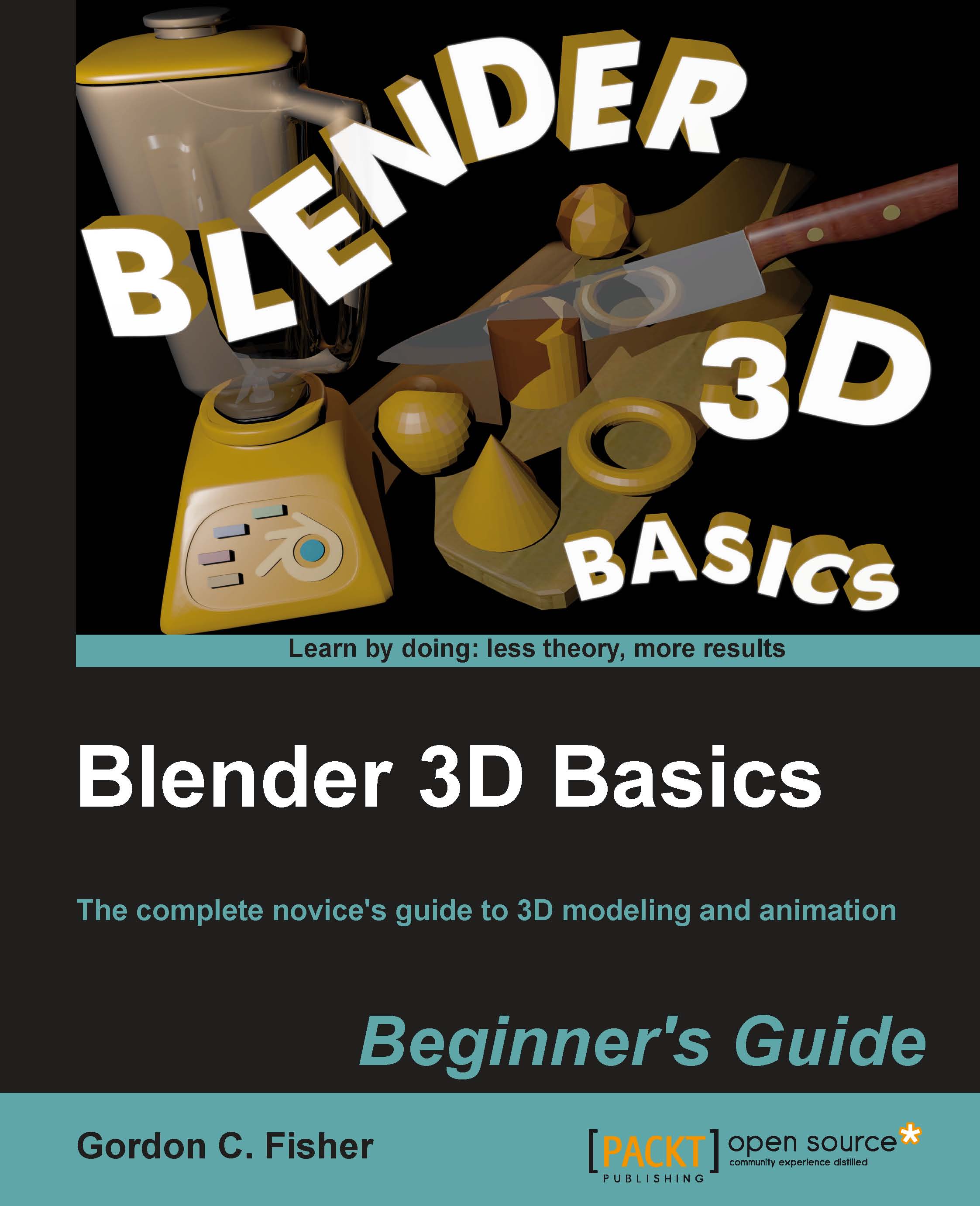Time for action — scaling and aligning the template
The next step is to make sure that the template is properly scaled Blender scene, so that the units marked on the template are the same as an equal number of units in the Blender scene.
To do this, you will set the cube to the size of six Blender units. Next, you will adjust the template until the dimension marks—those two lines above and below the number 6 on the side-view template—align with the top and bottom of the cube.
In the 3D View, select the cube. Scroll to the top of the 3D View Properties Panel so you can see the Transform subpanel. Set the Dimensions: to X: 6.00, Y: 6.00, Z: 6.00, the same way that you set the dimensions of reference blocks in Chapter 5,
Press Numpad 3 to display the Right view.
Scroll down to the Background Image subpanel of the 3D View Properties panel.
Look in the panel where it says 6709_07_01.png, as shown in the following screenshot.
Change the size of the background image by setting the value of Size: to...