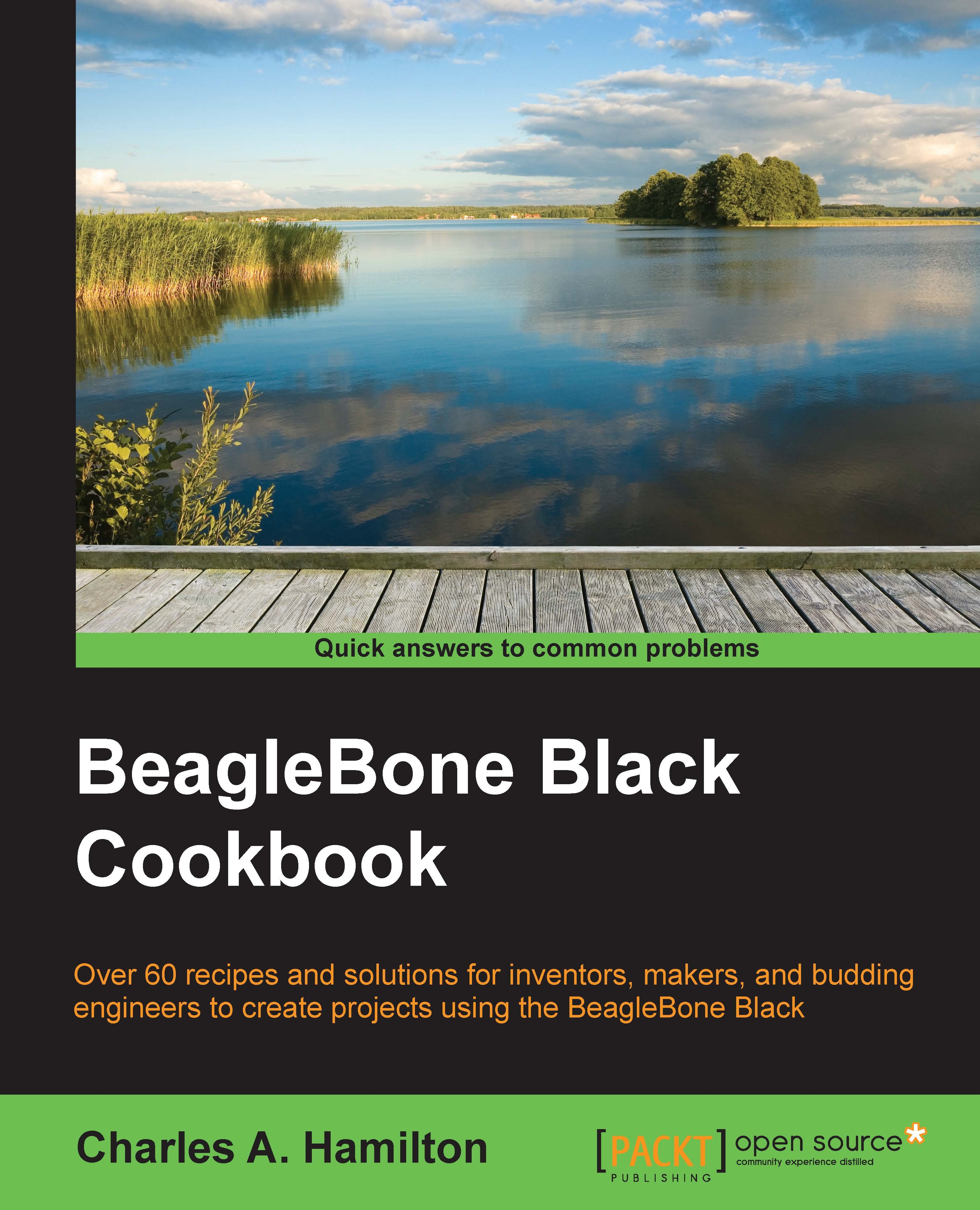Display
The BBB's on board micro HDMI port provides a relatively easy way to attach a display device. With the new Debian distribution, compatibility, and ease of installation, the process is greatly simplified. We will take a look at two types of devices you may be using: an HDMI monitor and a small form-factor LCD (without HDMI).
Note
Using a display is not a requirement to operate the board and is merely optional. You will learn how to control the BBB without a display later in this chapter.
Connecting an HDMI LCD
Running your board with an HDMI monitor is the default method to use your BBB.
How to do it...
- Check the compatibility list for your HDMI LCD monitor at http://elinux.org/Beagleboard:BeagleBone_Black_Accessories#Monitors_and_Resolutions.
Given the large universe of LCDs out there, this is not a definitive list. However, it does lend guidance on displays that will work with the BBB. You will also be pleasantly surprised that most consumer-grade HDTVs work pretty well out of the box with your board.
- Check your resolution at http://elinux.org/Beagleboard:BeagleBoneBlack_HDMI.
- Plug in one end of your HDMI cable to your monitor and the other end, which is the micro HDMI end, into your powered-down BBB.
- Fulfill the power requirements; power up your board with a 5V adapter.
Note
Since HDMI displays can draw a lot of power, don't try to run off your desktop's USB slot. Otherwise, you will get flaky results at best and, more likely, no picture at all.
- You should get a straightforward boot up into the default desktop "beagle" screen.
Connecting a non-HDMI LCD or cape
There's no obligation to use only an HDMI display on BeagleBone Black. For example, with the right HDMI to VGA converter cable, you can actually attach a standard VGA monitor to the BBB. Compatible converters can be found at http://elinux.org/Beagleboard:BeagleBone_Black_Accessories#HDMI_Adapters.
You may also develop an embedded prototype device that only needs a small LCD and no HDMI. Here's one recipe for a scenario using a 3.5-inch screen from Circuitco (http://elinux.org/CircuitCo:BeagleBone_LCD3) that I've used in my own projects. The display is in the category of add-ons to the BBB called capes, which are akin to the shields on an Arduino board. Capes are typically robust daughterboards and, unfortunately, tend to be much more expensive than Arduino add-ons.

CircuitCo LCD3 cape
How to do it...
Perform the following steps:
- Power down your board.
- Examine the header pins at the bottom of the LCD3 and note the pin layout: one short row and one longer row. Also, note the Power (PWR) button at one end.

The pin line up at the bottom of the PCB (printed circuit board)

- Position the long row of pins on the LCD on top of the P9 pin slots on the BBB and the short pin row on the P8 row. Don't push the pins in yet. The PWR button should rest between the Ethernet port and the 5V barrel jack, as in the following image:

- Next, slowly push the pins into the BBB headers. All pins should go in more or less simultaneously. It's a little tricky as you also have to squish the PWR button in place at the same time so that it lodges snugly between the 5V barrel and the Ethernet jack, as in the following image:

- All pins on both sides of the LCD should be firmly pushed into place on the board, and the PWR button should be securely squeezed in place.
- Power up your board. Most distributions—including the Debian firmware, of course—have compatible drivers for the display, so you should boot right into your desktop within a few moments.
There's more…
For more information on the following topics, refer to the respective websites:
- HDMI Troubleshooting: http://elinux.org/Beagleboard:BeagleBoneBlack_HDMI
- Other LCD cape options: http://elinux.org/Beagleboard:BeagleBone_Capesux driver