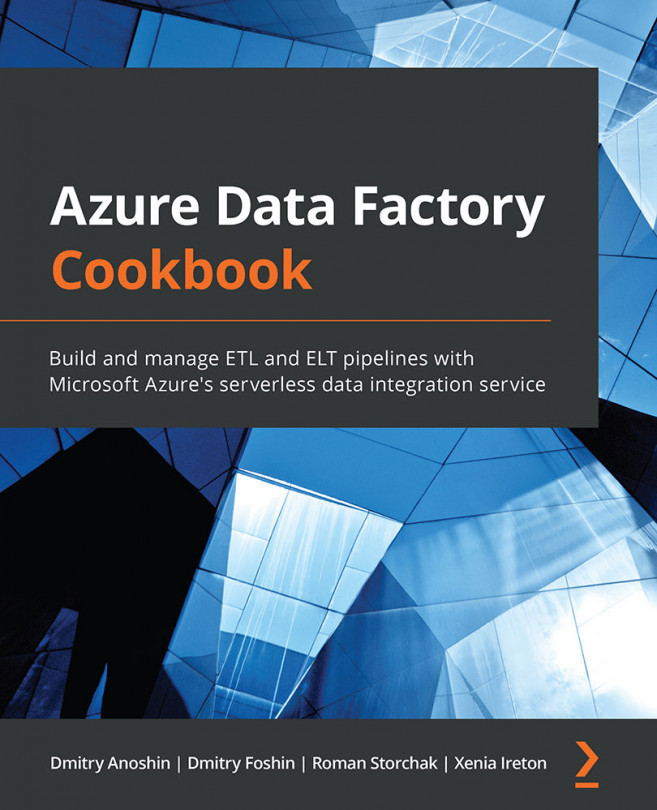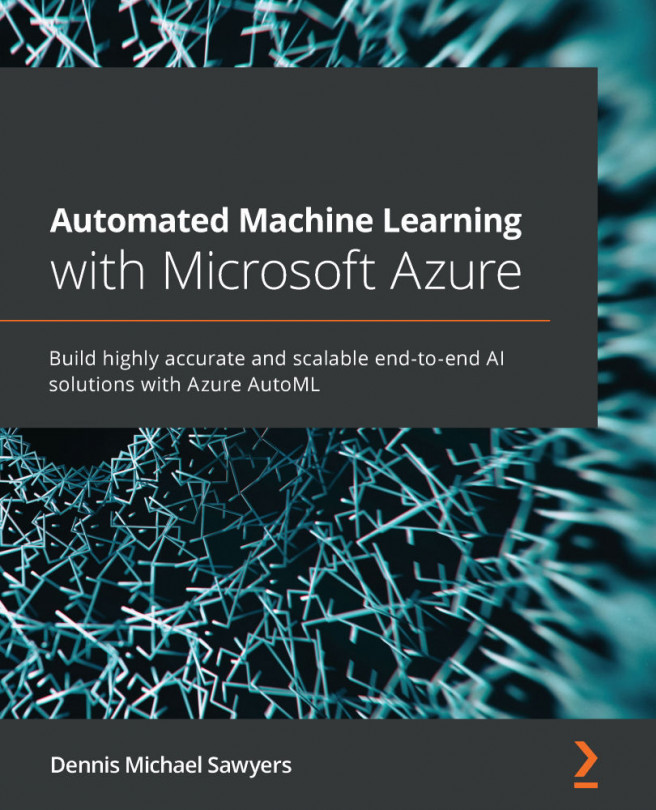Creating a SQL Server database
SSIS is part of the SQL Server ecosystem. Hence, we need to create a SQL Server and a database and fill it with the data that will be used in the following recipes to deploy and run SSIS packages.
Getting ready
To get started with your recipe, log in to your Microsoft Azure account.
We assume that you have pre-configured a resource group and storage account with Azure Data Lake Gen2.
How to do it…
Let's prepare a SQL Server database. Later, it will be used to run the SQL Server Integration Service package. Perform the following steps:
- Go to SQL databases on Azure, as shown in the following screenshot:
Figure 6.1 – Adding a SQL database
Next, click + Add and then fill in the Database name field and click Create new, as shown in the following screenshot:
Figure 6.2 – Setting a SQL Server
- Fill in the Server name, Server admin login, Password, and Confirm password fields. Select a Location. Preferably...