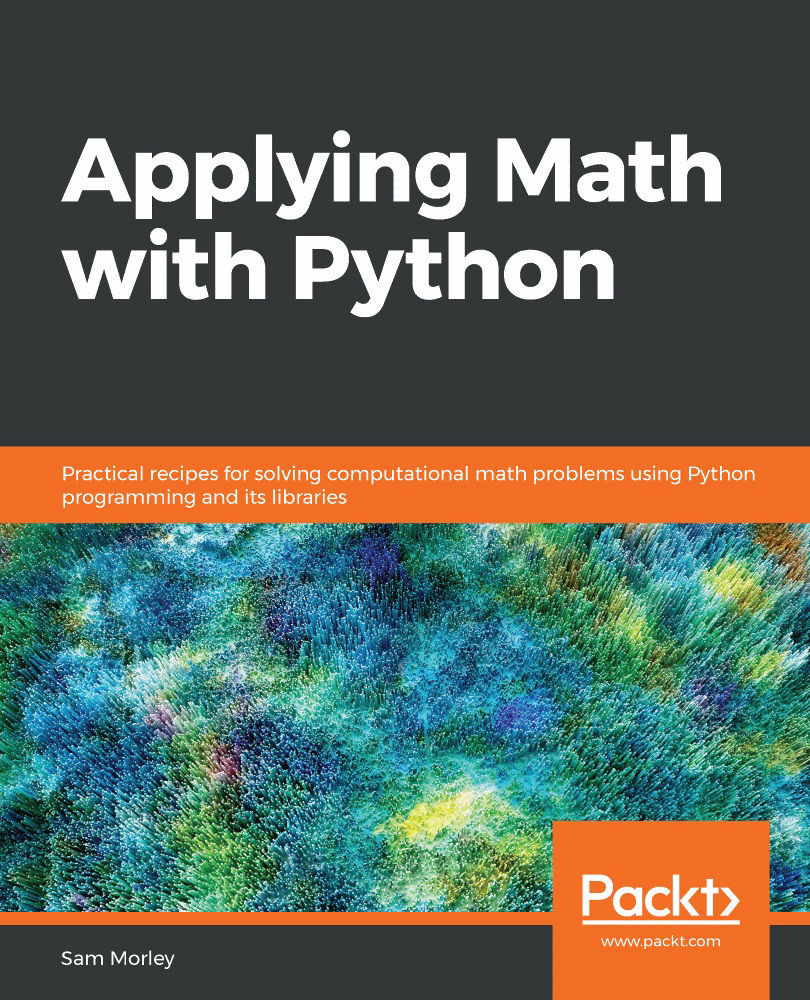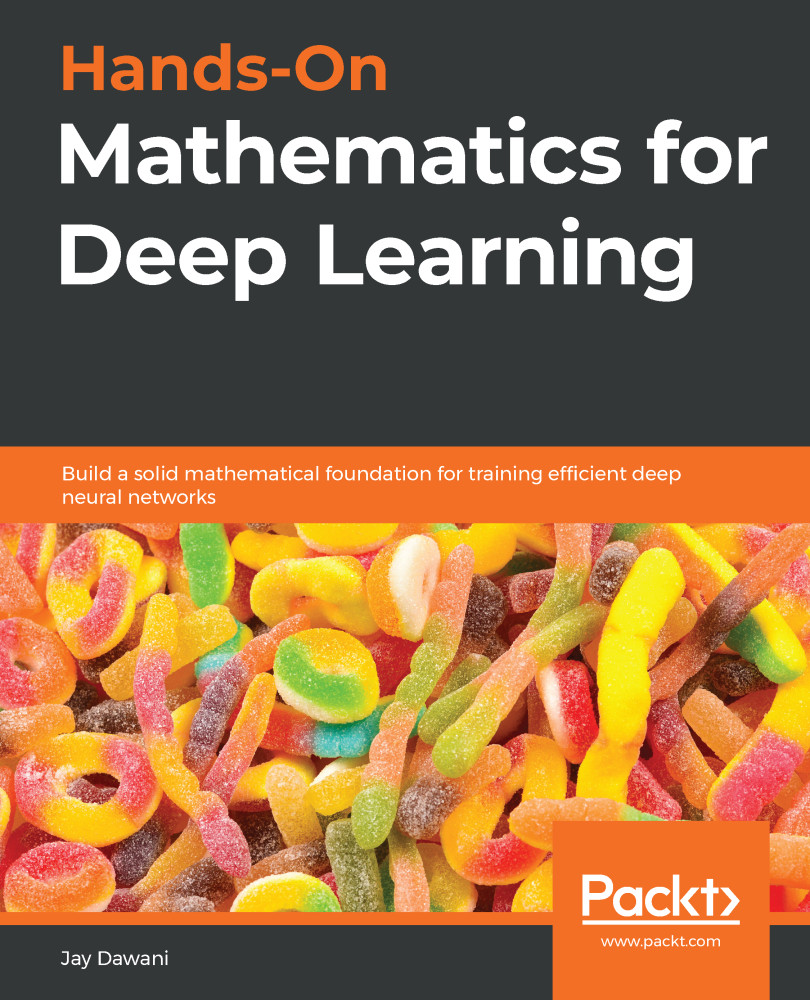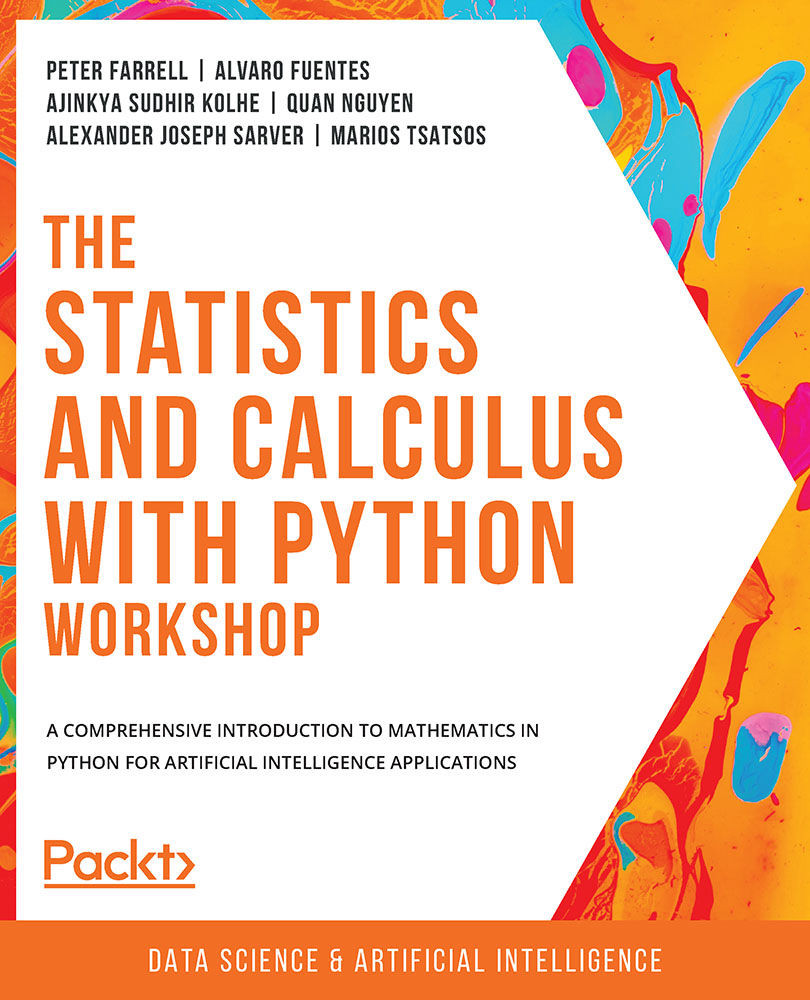Matplotlib can also plot three-dimensional data in a variety of ways. Two common choices for displaying data like this are by using surface plots or contour plots (think of contour lines on a map). In this recipe, we will see a method for plotting surfaces from three-dimensional data and how to plot contours of three-dimensional data.
Getting ready
To plot three-dimensional data, it needs to be arranged into two-dimensional arrays for the x, y, and z components, where both the x and y components must be of the same shape as the z component. For the sake of this demonstration, we will plot the surface corresponding to the f(x, y) = x2y3function.
How to do it...
We want to plot the f(x, y) = x2y3functionon the -2 ≤ x ≤ 2 and -1 ≤ y ≤ 1range. The first task is to create a suitable grid of (x, y) pairs on which to evaluate this function:
- We first use np.linspaceto generate a reasonable number of points in these ranges:
X = np.linspace(-2, 2)
Y = np.linspace(-1, 1)
- Now, we need to create a grid on which to create our zvalues. For this, we use the np.meshgridroutine:
x, y = np.meshgrid(X, Y)
- Now, we can create the zvalues to plot, which hold the value of the function at each of the grid points:
z = x**2 * y**3
- To plot three-dimensional surfaces, we need to load a Matplotlib toolbox, mplot3d, which comes with the Matplotlib package. This won't be used explicitly in the code, but behind the scenes, it makes the three-dimensional plotting utilities available to Matplotlib:
from mpl_toolkits import mplot3d
- Next, we create a new figure and a set of three-dimensional axes for the figure:
fig = plt.figure()
ax = fig.add_subplot(projection="3d") # declare 3d plot
- Now, we can call the plot_surface method on these axes to plot the data:
ax.plot_surface(x, y, z)
- It is extra important to add axis labels to three-dimensional plots because it might not be clear which axis is which on the displayed plot:
ax.set_xlabel("$x$")
ax.set_ylabel("$y$")
ax.set_zlabel("$z$")
- We should also set a title at this stage:
ax.set_title("Graph of the function $f(x) = x^2y^3$)
You can use the plt.show routine to display the figure in a new window (if you are using Python interactively and not in a Jupyter notebook or on an IPython console) or plt.savefig to save the figure to a file. The result of the preceding sequence is shown here:

Figure 2.6: A three-dimensional surface plot produced with Matplotlib using the default settings
- Contour plots do not require the mplot3d toolkit, and there is a contour routine in the pyplot interface that produces contour plots. However, unlike the usual (two-dimensional) plotting routines, the contour routine requires the same arguments as the plot_surface method. We use the following sequence to produce a plot:
fig = plt.figure() # Force a new figure
plt.contour(x, y, z)
plt.title("Contours of $f(x) = x^2y^3$")
plt.xlabel("$x$")
plt.ylabel("$y$")
The result is shown in the following plot:

Figure 2.7: Contour plot produced using Matplotlib with the default settings
How it works...
The mplot3d toolkit provides an Axes3D object, which is a three-dimensional version of the Axes object in the core Matplotlib package. This is made available to the axes method on a Figure object when the projection="3d" keyword argument is given. A surface plot is obtained by drawing quadrilaterals, in the three-dimensional projection, between nearby points in the same way that a two-dimensional curve is approximated by straight lines joining adjacent points.
The plot_surface method needs the z values to be provided as a two-dimensional array that encodes the z values on a grid of (x, y) pairs. We created the range of x and y values that we are interested in, but if we simply evaluate our function on the pairs of corresponding values from these arrays, we will get the z values along a line and not over a grid. Instead, we use the meshgrid routine, which takes the two X and Yarrays and creates from them a grid consisting of all the possible combinations of values in Xand Y. The output is a pair of two-dimensional arrays on which we can evaluate our function. We can then provide all three of these two-dimensional arrays to the plot_surfacemethod.
There's more...
The routines described in the preceding section, contour and plot_contour, only work with highly structured data where the x, y, and z components are arranged into grids. Unfortunately, real-life data is rarely so structured. In this case, you need to perform some kind of interpolation between known points to approximate the value on a uniform grid, which can then be plotted. A common method for performing this interpolation is by triangulating the collection of (x, y) pairs and then using the values of the function on the vertices of each triangle to estimate the value on the grid points. Fortunately, Matplotlib has a method that does all of these steps and then plots the result, which is the plot_trisurf routine. We briefly explain how this can be used here:
- To illustrate the use of plot_trisurf, we will plot a surface and contours from the following data:
x = np.array([ 0.19, -0.82, 0.8 , 0.95, 0.46, 0.71,
-0.86, -0.55, 0.75,-0.98, 0.55, -0.17, -0.89,
-0.4 , 0.48, -0.09, 1., -0.03, -0.87, -0.43])
y = np.array([-0.25, -0.71, -0.88, 0.55, -0.88, 0.23,
0.18,-0.06, 0.95, 0.04, -0.59, -0.21, 0.14, 0.94,
0.51, 0.47, 0.79, 0.33, -0.85, 0.19])
z = np.array([-0.04, 0.44, -0.53, 0.4, -0.31, 0.13,
-0.12, 0.03, 0.53, -0.03, -0.25, 0.03, -0.1 ,
-0.29, 0.19, -0.03, 0.58, -0.01, 0.55, -0.06])
- This time, we will plot both the surface and contour(approximations) on the same figure as two separate subplots. For this, we supply the projection="3d" keyword argument to the subplot that will contain the surface. We use the plot_trisurf method on the three-dimensional axes to plot the approximated surface, and the tricontour method on the two-dimensional axes to plot the approximated contours:
fig = plt.figure(tight_layout=True) # force new figure
ax1 = fig.add_subplot(1, 2, 1, projection="3d") # 3d axes
ax1.plot_trisurf(x, y, z)
ax1.set_xlabel("$x$")
ax1.set_ylabel("$y$")
ax1.set_zlabel("$z$")
ax1.set_title("Approximate surface")
- We can now plot the contours for the triangulated surface using the following command:
ax2 = fig.add_subplot(1, 2, 2) # 2d axes
ax2.tricontour(x, y, z)
ax2.set_xlabel("$x$")
ax2.set_ylabel("$y$")
ax2.set_title("Approximate contours")
We include the tight_layout=Truekeyword argument with the figure to save a call to the plt.tight_layoutroutine later. The result is shown here:

Figure 2.8: Approximate surface and contour plots generated from unstructured data using triangulation
In addition to surface plotting routines, the Axes3D object has a plot (or plot3D) routine for simple three-dimensional plotting, which works exactly as the usual plot routine but on the three-dimensional axes. This method can also be used to plot two-dimensional data on one of the axes.
 United States
United States
 Great Britain
Great Britain
 India
India
 Germany
Germany
 France
France
 Canada
Canada
 Russia
Russia
 Spain
Spain
 Brazil
Brazil
 Australia
Australia
 Singapore
Singapore
 Hungary
Hungary
 Ukraine
Ukraine
 Luxembourg
Luxembourg
 Estonia
Estonia
 Lithuania
Lithuania
 South Korea
South Korea
 Turkey
Turkey
 Switzerland
Switzerland
 Colombia
Colombia
 Taiwan
Taiwan
 Chile
Chile
 Norway
Norway
 Ecuador
Ecuador
 Indonesia
Indonesia
 New Zealand
New Zealand
 Cyprus
Cyprus
 Denmark
Denmark
 Finland
Finland
 Poland
Poland
 Malta
Malta
 Czechia
Czechia
 Austria
Austria
 Sweden
Sweden
 Italy
Italy
 Egypt
Egypt
 Belgium
Belgium
 Portugal
Portugal
 Slovenia
Slovenia
 Ireland
Ireland
 Romania
Romania
 Greece
Greece
 Argentina
Argentina
 Netherlands
Netherlands
 Bulgaria
Bulgaria
 Latvia
Latvia
 South Africa
South Africa
 Malaysia
Malaysia
 Japan
Japan
 Slovakia
Slovakia
 Philippines
Philippines
 Mexico
Mexico
 Thailand
Thailand