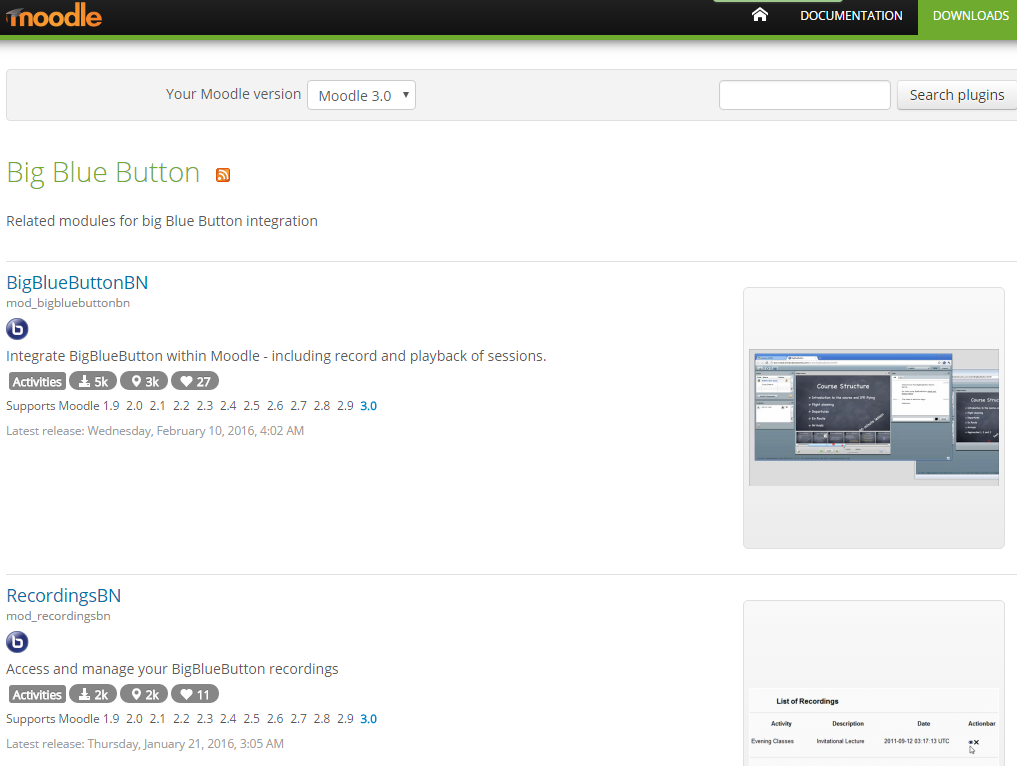In this article by Silvina Paola Hillar, the author of the book Moodle Theme Development we will introduce e-learning and virtual learning environments such as Moodle and MoodleCloud, explaining their similarities and differences. Apart from that, we will learn and understand screen resolution and aspect ratio, which is the information we need in order to develop Moodle themes. In this article, we shall learn the following topics:
- Understanding what e-learning is
- Learning about virtual learning environments
- Introducing Moodle and MoodleCloud
- Learning what Moodle and MoodleCloud are
- Using Moodle on different devices
- Sizing the screen resolution
- Calculating the aspect ratio
- Learning about sharp and soft images
- Learning about crisp and sharp text
- Understanding what anti-aliasing is
(For more resources related to this topic, see here.)
Understanding what e-learning is
E-learning is electronic learning, meaning that it is not traditional learning in a classroom with a teacher and students, plus the board. E-learning involves using a computer to deliver classes or a course.
When delivering classes or a course, there is online interaction between the student and the teacher. There might also be some offline activities, when a student is asked to create a piece of writing or something else. Another option is that there are collaboration activities involving the interaction of several students and the teacher.
When creating course content, there is the option of video conferencing as well. So there is virtual face-to-face interaction within the e-learning process. The time and the date should be set beforehand. In this way, e-learning is trying to imitate traditional learning to not lose human contact or social interaction.
The course may be full distance or not. If the course is full distance, there is online interaction only. All the resources and activities are delivered online and there might be some interaction through messages, chats, or emails between the student and the teacher.
If the course is not full distance, and is delivered face to face but involving the use of computers, we are referring to blended learning. Blended learning means using e-learning within the classroom, and is a mixture of traditional learning and computers.
The usage of blended learning with little children is very important, because they get the social element, which is essential at a very young age. Apart from that, they also come into contact with technology while they are learning. It is advisable to use interactive whiteboards (IWBs) at an early stage.
IWBs are the right tool to choose when dealing with blended learning. IWBs are motivational gadgets, which are prominent in integrating technology into the classroom. IWBs are considered a symbol of innovation and a key element of teaching students.
IWBs offer interactive projections for class demonstrations; we can usually project resources from computer software as well as from our Moodle platform. Students can interact with them by touching or writing on them, that is to say through blended learning. Apart from that, teachers can make presentations on different topics within a subject and these topics become much more interesting and captivating for students, since IWBs allows changes to be made and we can insert interactive elements into the presentation of any subject. There are several types of technology used in IWBs, such as touch technology, laser scanning, and electromagnetic writing tools. Therefore, we have to bear in mind which to choose when we get an IWB.
On the other hand, the widespread use of mobile devices nowadays has turned e-learning into mobile learning. Smartphones and tablets allows students to learn anywhere at any time. Therefore, it is important to design course material that is usable by students on such devices.
Moodle is a learning platform through which we can design, build and create e-learning environments. It is possible to create online interaction and have video conferencing sessions with students. Distance learning is another option if blended learning cannot be carried out.
We can also choose Moodle mobile. We can download the app from App Store, Google Play, Windows Store, or Windows Phone Store. We can browse the content of courses, receive messages, contact people from the courses, upload different types of file, and view course grades, among other actions.
Learning about Virtual Learning Environments
Virtual Learning Environment (VLE) is a type of virtual environment that supports both resources and learning activities; therefore, students can have both passive and active roles. There is also social interaction, which can take place through collaborative work as well as video conferencing. Students can also be actors, since they can also construct the VLE.
VLEs can be used for both distance and blended learning, since they can enrich courses. Mobile learning is also possible because mobile devices have access to the Internet, allowing teachers and students to log in to their courses.
VLEs are designed in such a way that they can carry out the following functions or activities:
- Design, create, store, access, and use course content
- Deliver or share course content
- Communicate, interact, and collaborate between students and teachers
- Assess and personalize the learning experience
- Modularize both activities and resources
- Customize the interface
We are going to deal with each of these functions and activities and see how useful they might be when designing our VLE for our class. When using Moodle, we can perform all the functions and activities mentioned here, because Moodle is a VLE.
Design, create, store, access and use course content
If we use the Moodle platform to create the course, we have to deal with course content. Therefore, when we add a course, we have to add its content. We can choose the weekly outline section or the topic under which we want to add the content. We click on Add an activity or resource and two options appear, resources and activities; therefore, the content can be passive or active for the student. When we create or design activities in Moodle, the options are shown in the following screenshot:

Another option for creating course content is to reuse content that has already been created and used before in another VLE. In other words, we can import or export course materials, since most VLEs have specific tools designed for such purposes. This is very useful and saves time.
There are a variety of ways for teachers to create course materials, due to the fact that the teacher thinks of the methodology, as well as how to meet the student's needs, when creating the course. Moodle is designed in such a way that it offers a variety of combinations that can fit any course content.
Deliver or share course content
Before using VLEs, we have to log in, because all the content is protected and is not open to the general public. In this way, we can protect property rights, as well as the course itself. All participants must be enrolled in the course unless it has been opened to the public.
Teachers can gain remote access in order to create and design their courses. This is quite profitable since they can build the content at home, rather than in their workplace. They need login access and they need to switch roles to course creator in order to create the content. Follow these steps to switch roles to course creator:
- Under Administration, click on Switch role to… | Course creator, as shown in the following screenshot:

When the role has been changed, the teacher can create content that students can access. Once logged in, students have access to the already created content, either activities or resources. The content is available over the Internet or the institution's intranet connection. Students can access the content anywhere if any of these connections are available.
If MoodleCloud is being used, there must be an Internet connection, otherwise it is impossible for both students and teachers to log in.
Communicate, interact, and collaborate among students and teachers
Communication, interaction, and collaborative working are the key factors to social interaction and learning through interchanging ideas. VLEs let us create course content activities, because these actions are allows they are elemental for our class. There is no need to be an isolated learner, because learners have the ability to communicate between themselves and with the teachers.
Moodle offers the possibility of video conferencing through the Big Blue Button. In order to install the Big Blue Button plugin in Moodle, visit the following link:https://moodle.org/plugins/browse.php?list=set&id=2. This is shown in the following screenshot:
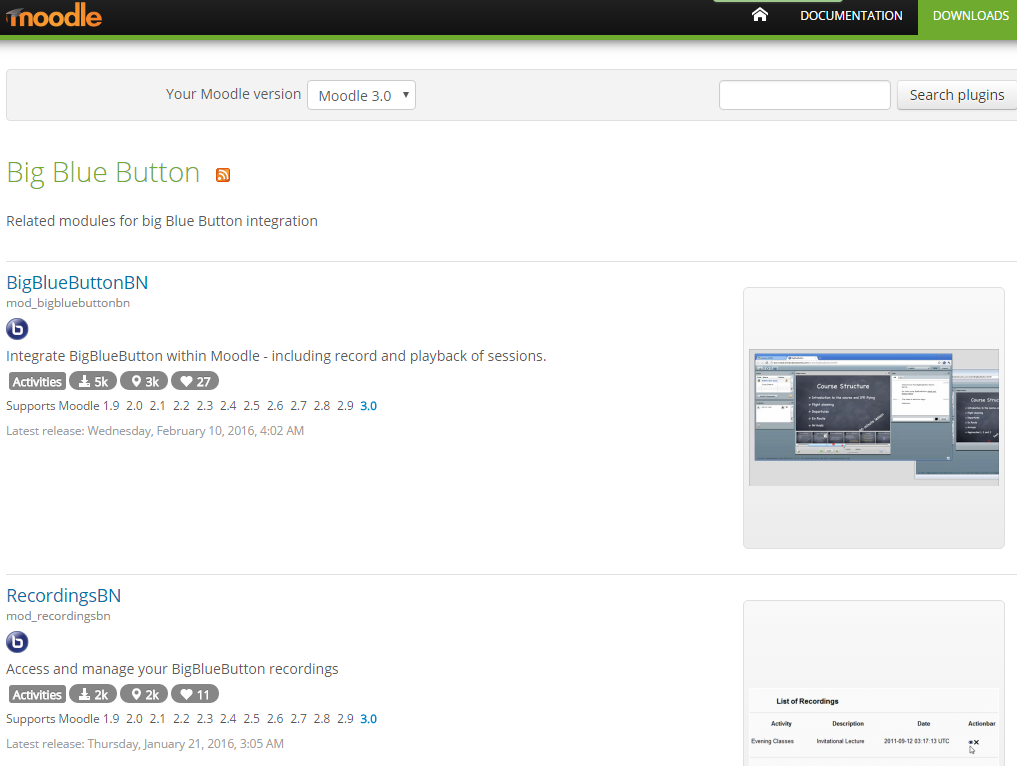
If you are using MoodleCloud, the Big Blue Button is enabled by default, so when we click on Add an activity or resource it appears in the list of activities, as shown in the following screenshot:

Assess and personalize the learning experience
Moodle allows the teacher to follow the progress of students so that they can assess and grade their work, as long as they complete the activities. Resources cannot be graded, since they are passive content for students, but teachers can also check when a participant last accessed the site.
Badges are another element used to personalize the learning experience. We can create badges for students when they complete an activity or a course; they are homework rewards. Badges are quite good at motivating young learners.
Modularize both activities and resources
Moodle offers the ability to build personalized activities and resources. There are several ways to present both, with all the options Moodle offers. Activities can be molded according to the methodology the teacher uses.
In Moodle 3, there are new question types within the Quiz activity. The question types are as follows:
- Select missing words
- Drag and drop into text
- Drag and drop onto image
- Drag and drop markers
The question types are shown after we choose Quiz in the Add a resource or Activity menu, in the weekly outline section or topic that we have chosen. The types of question are shown in the following screenshot:

Customize the interface
Moodle allows us to customize the interface in order to develop the look and feel that we require; we can add a logo for the school or institution that the Moodle site belongs to.
We can also add another theme relevant to the subject or course that we have created. The main purpose in customizing the interface is to avoid all subjects and courses looking the same. Later in the article, we will learn how to customize the interface.
Learning Moodle and MoodleCloud
Modular Object-Oriented Dynamic Learning Environment (Moodle) is a learning platform designed in such a way that we can create VLEs. Moodle can be downloaded, installed and run on any web server software using Hypertext Preprocessor (PHP). It can support a SQL database and can run on several operating systems. We can download Moodle 3.0.3 from the following URL: https://download.moodle.org/. This URL is shown in the following screenshot:

MoodleCloud, on the other hand, does not need to be downloaded since, as its name suggests, is in the cloud. Therefore, we can get our own Moodle site with MoodleCloud within minutes and for free. It is Moodle's hosting platform, designed and run by the people who make Moodle. In order to get a MoodleCloud site, we need to go to the following URL: https://moodle.com/cloud/. This is shown in the following screenshot:

MoodleCloud was created in order to cater for users with fewer requirements and small budgets. In order to create an account, you need to add your cell phone number to receive an SMS which we must be input when creating your site.
As it is free, there are some limitations to MoodleCloud, unless we contact Moodle Partners and pay for an expanded version of it. The limitations are as follows:
- No more than 50 users
- 200 MB disk space
- Core themes and plugins only
- One site per phone number
- Big Blue Button sessions are limited to 6 people, with no recordings
- There are advertisements
When creating a Moodle site, we want to change the look and functionality of the site or individual course. We may also need to customize themes for Moodle, in order to give the course the desired look.
Therefore, this article will explain the basic concepts that we have to bear in mind when dealing with themes, due to the fact that themes are shown in different devices. In the past, Moodle ran only on desktops or laptops, but nowadays Moodle can run on many different devices, such as smartphones, tablets, iPads, and smart TVs, and the list goes on.
Using Moodle on different devices
Moodle can be used on different devices, at different times, in different places. Therefore, there are factors that we need to be aware of when designing courses and themes..
Therefore, here after in this article, there are several aspects and concepts that we need to deepen into in order to understand what we need to take into account when we design our courses and build our themes.
Devices change in many ways, not only in size but also in the way they display our Moodle course. Moodle courses can be used on anything from a tiny device that fits into the palm of a hand to a huge IWB or smart TV, and plenty of other devices in between. Therefore, such differences have to be taken into account when choosing images, text, and other components of our course.
We are going to deal with sizing screen resolution, calculating the aspect ratio, types of images such as sharp and soft, and crisp and sharp text. Finally, but importantly, the anti-aliasing method is explained.
Sizing the screen resolution
Number of pixels the display of device has, horizontally and vertically and the color depth measuring the number of bits representing the color of each pixel makes up the screen resolution. The higher the screen resolution, the higher the productivity we get.
In the past, the screen resolution of a display was important since it determined the amount of information displayed on the screen. The lower the resolution, the fewer items would fit on the screen; the higher the resolution, the more items would fit on the screen. The resolution varies according to the hardware in each device.
Nowadays, the screen resolution is considered a pleasant visual experience, since we would rather see more quality than more stuff on the screen. That is the reason why the screen resolution matters. There might be different display sizes where the screen resolutions are the same, that is to say, the total number of pixels is the same. If we compare a laptop (13'' screen with a resolution of 1280 x 800) and a desktop (with a 17'' monitor with the same 1280 x 800 resolution), although the monitor is larger, the number of pixels is the same; the only difference is that we will be able to see everything bigger on the monitor. Therefore, instead of seeing more stuff, we see higher quality.
Screen resolution chart
|
Code
|
Width
|
Height
|
Ratio
|
Description
|
|
QVGA
|
320
|
240
|
4:3
|
Quarter Video Graphics Array
|
|
FHD
|
1920
|
1080
|
~16:9
|
Full High Definition
|
|
HVGA
|
640
|
240
|
8:3
|
Half Video Graphics Array
|
|
HD
|
1360
|
768
|
~16:9
|
High Definition
|
|
HD
|
1366
|
768
|
~16:9
|
High Definition
|
|
HD+
|
1600
|
900
|
~16:9
|
High Definition plus
|
|
VGA
|
640
|
480
|
4:3
|
Video Graphics Array
|
|
SVGA
|
800
|
600
|
4:3
|
Super Video Graphics Array
|
|
XGA
|
1024
|
768
|
4:3
|
Extended Graphics Array
|
|
XGA+
|
1152
|
768
|
3:2
|
Extended Graphics Array plus
|
|
XGA+
|
1152
|
864
|
4:3
|
Extended Graphics Array plus
|
|
SXGA
|
1280
|
1024
|
5:4
|
Super Extended Graphics Array
|
|
SXGA+
|
1400
|
1050
|
4:3
|
Super Extended Graphics Array plus
|
|
UXGA
|
1600
Unlock access to the largest independent learning library in Tech for FREE!
Get unlimited access to 7500+ expert-authored eBooks and video courses covering every tech area you can think of.
Renews at ₹800/month. Cancel anytime
|
1200
|
4:3
|
Ultra Extended Graphics Array
|
|
QXGA
|
2048
|
1536
|
4:3
|
Quad Extended Graphics Array
|
|
WXGA
|
1280
|
768
|
5:3
|
Wide Extended Graphics Array
|
|
WXGA
|
1280
|
720
|
~16:9
|
Wide Extended Graphics Array
|
|
WXGA
|
1280
|
800
|
16:10
|
Wide Extended Graphics Array
|
|
WXGA
|
1366
|
768
|
~16:9
|
Wide Extended Graphics Array
|
|
WXGA+
|
1280
|
854
|
3:2
|
Wide Extended Graphics Array plus
|
|
WXGA+
|
1440
|
900
|
16:10
|
Wide Extended Graphics Array plus
|
|
WXGA+
|
1440
|
960
|
3:2
|
Wide Extended Graphics Array plus
|
|
WQHD
|
2560
|
1440
|
~16:9
|
Wide Quad High Definition
|
|
WQXGA
|
2560
|
1600
|
16:10
|
Wide Quad Extended Graphics Array
|
|
WSVGA
|
1024
|
600
|
~17:10
|
Wide Super Video Graphics Array
|
|
WSXGA
|
1600
|
900
|
~16:9
|
Wide Super Extended Graphics Array
|
|
WSXGA
|
1600
|
1024
|
16:10
|
Wide Super Extended Graphics Array
|
|
WSXGA+
|
1680
|
1050
|
16:10
|
Wide Super Extended Graphics Array plus
|
|
WUXGA
|
1920
|
1200
|
16:10
|
Wide Ultra Extended Graphics Array
|
|
WQXGA
|
2560
|
1600
|
16:10
|
Wide Quad Extended Graphics Array
|
|
WQUXGA
|
3840
|
2400
|
16:10
|
Wide Quad Ultra Extended Graphics Array
|
|
4K UHD
|
3840
|
2160
|
16:9
|
Ultra High Definition
|
|
4K UHD
|
1536
|
864
|
16:9
|
Ultra High Definition
|
Considering that 3840 x 2160 displays (also known as 4K, QFHD, Ultra HD, UHD, or 2160p) are already available for laptops and monitors, a pleasant visual experience with high DPI displays can be a good long-term investment for your desktop applications.
The DPI setting for the monitor causes another common problem. The change in the effective resolution. Consider the 13.3" display that offers a 3200 x1800 resolution and is configured with an OS DPI of 240 DPI. The high DPI setting makes the system use both larger fonts and UI elements; therefore, the elements consume more pixels to render than the same elements displayed in the resolution configured with an OS DPI of 96 DPI. The effective resolution of a display that provides 3200 x1800 pixels configured at 240 DPI is 1280 x 720. The effective resolution can become a big problem because an application that requires a minimum resolution of the old standard 1024 x 768 pixels with an OS DPI of 96 would have problems with a 3200 x 1800-pixel display configured at 240 DPI, and it wouldn't be possible to display all the necessary UI elements. It may sound crazy, but the effective vertical resolution is 720 pixels, lower than the 768 vertical pixels required by the application to display all the UI elements without problems.
The formula to calculate the effective resolution is simple: divide the physical pixels by the scale factor (OS DPI / 96). For example, the following formula calculates the horizontal effective resolution of my previous example: 3200 / (240 / 96) = 3200 / 2.5 = 1280; and the following formula calculates the vertical effective resolution: 1800 / (240 / 96) = 1800 / 2.5 = 720.
The effective resolution would be of 1800 x 900 pixels if the same physical resolution were configured at 192 DPI. Effective horizontal resolution: 3200 / (192 / 96) = 3200 / 2 = 1600; and vertical effective resolution: 1800 / (192 / 96) = 1800 / 2 = 900.
Calculating the aspect ratio
The aspect radio is the proportional relationship between the width and the height of an image. It is used to describe the shape of a computer screen or a TV. The aspect ratio of a standard-definition (SD) screen is 4:3, that is to say, a relatively square rectangle. The aspect ratio is often expressed in W:H format, where W stands for width and H stands for height. 4:3 means four units wide to three units high. With regards to high-definition TV (HDTV), they have a 16:9 ratio, which is a wider rectangle.
Why do we calculate the aspect ratio? The answer to this question is that the ratio has to be well defined because the rectangular shape that every frame, digital video, canvas, image, or responsive design has, makes shapes fit into different and distinct devices.
Learning about sharp and soft images
Images can be either sharp or soft. Sharp is the opposite of soft. A soft image has less pronounced details, while a sharp image has more contrast between pixels. The more pixels the image has, the sharper it is. We can soften the image, in which case it loses information, but we cannot sharpen one; in other words, we can't add more information to an image.
In order to compare sharp and soft images, we can visit the following website, where we can convert bitmaps to vector graphics. We can convert a bitmap images such as .png, .jpeg, or .gif into a .svg in order to get an anti-aliased image. We can do this with a simple step. We work with an online tool to vectorize the bitmap using http://vectormagic.com/home. There are plenty of features to take into account when vectorizing.
We can design a bitmap using an image editor and upload the bitmap image from the clipboard, or upload the file from our computer. Once the image is uploaded to the application, we can start working. Another possibility is to use the sample images on the website, which we are going to use in order to see that anti-aliasing effect.
We convert bitmap images, which are made up of pixels, into vector images, which are made up of shapes. The shapes are mathematical descriptions of images and do not become pixelated when scaling up. Vector graphics can handle scaling without any problems. Vector images are the preferred type to work with in graphic design on paper or clothes.
Go to http://vectormagic.com/home and click on Examples, as shown in the following screenshot:

After clicking on Examples, the bitmap appears on the left and the vectorized image on the right. The bitmap is blurred and soft; the SVG has an anti-aliasing effect, therefore the image is sharp. The result is shown in the following screenshot:

Learning about crisp and sharp text
There are sharp and soft images, and there is also crisp and sharp text, so it is now time to look at text. What is the main difference between these two? When we say that the text is crisp, we mean that there is more anti-aliasing, in other words it has more grey pixels around the black text. The difference is shown when we zoom in to 400%. On the other hand, sharp mode is superior for small fonts because it makes each letter stronger.
There are four options in Photoshop to deal with text: sharp, crisp, strong, and smooth. Sharp and crisp have already been mentioned in the previous paragraphs. Strong is notorious for adding unnecessary weight to letter forms, and smooth looks closest to the untinted anti-aliasing, and it remains similar to the original.
Understanding what anti-aliasing is
The word anti-aliasing means the technique used in order to minimize the distortion artifacts. It applies intermediate colors in order to eliminate pixels, that is to say the saw-tooth or pixelated lines. Therefore, we need to look for a lower resolution so that the saw-tooth effect does not appear when we make the graphic bigger.
Test your knowledge
Before we delve deeper into more content, let's test your knowledge about all the information that we have dealt with in this article:
Moodle is a learning platform with which…
- We can design, build and create E-learning environments.
- We can learn.
- We can download content for students.
BigBlueButtonBN…
- Is a way to log in to Moodle.
- Lets you create links to real-time online classrooms from within Moodle.
- Works only in MoodleCloud.
MoodleCloud…
- Is not open source.
- Does not allow more than 50 users.
- Works only for universities.
The number of pixels the display of the device has horizontally and vertically, and the color depth measuring the number of bits representing the color of each pixel, make up…
- Screen resolution.
- Aspect ratio.
- Size of device.
Anti-aliasing can be applied to …
- Only text.
- Only images.
- Both images and text.
Summary
In this article, we have covered most of what needs to be known about e-learning, VLEs, and Moodle and MoodleCloud. There is a slight difference between Moodle and MoodleCloud specially if you don't have access to a Moodle course in the institution where you are working and want to design a Moodle course. Moodle is used in different devices and there are several aspects to take into account when designing a course and building a Moodle theme. We have dealt with screen resolution, aspect ratio, types of images and text, and anti-aliasing effects.
Resources for Article:
Further resources on this subject:
- Listening Activities in Moodle 1.9: Part 2 [article]
- Gamification with Moodle LMS [article]
- Adding Graded Activities [article]
 United States
United States
 Great Britain
Great Britain
 India
India
 Germany
Germany
 France
France
 Canada
Canada
 Russia
Russia
 Spain
Spain
 Brazil
Brazil
 Australia
Australia
 Singapore
Singapore
 Hungary
Hungary
 Ukraine
Ukraine
 Luxembourg
Luxembourg
 Estonia
Estonia
 Lithuania
Lithuania
 South Korea
South Korea
 Turkey
Turkey
 Switzerland
Switzerland
 Colombia
Colombia
 Taiwan
Taiwan
 Chile
Chile
 Norway
Norway
 Ecuador
Ecuador
 Indonesia
Indonesia
 New Zealand
New Zealand
 Cyprus
Cyprus
 Denmark
Denmark
 Finland
Finland
 Poland
Poland
 Malta
Malta
 Czechia
Czechia
 Austria
Austria
 Sweden
Sweden
 Italy
Italy
 Egypt
Egypt
 Belgium
Belgium
 Portugal
Portugal
 Slovenia
Slovenia
 Ireland
Ireland
 Romania
Romania
 Greece
Greece
 Argentina
Argentina
 Netherlands
Netherlands
 Bulgaria
Bulgaria
 Latvia
Latvia
 South Africa
South Africa
 Malaysia
Malaysia
 Japan
Japan
 Slovakia
Slovakia
 Philippines
Philippines
 Mexico
Mexico
 Thailand
Thailand