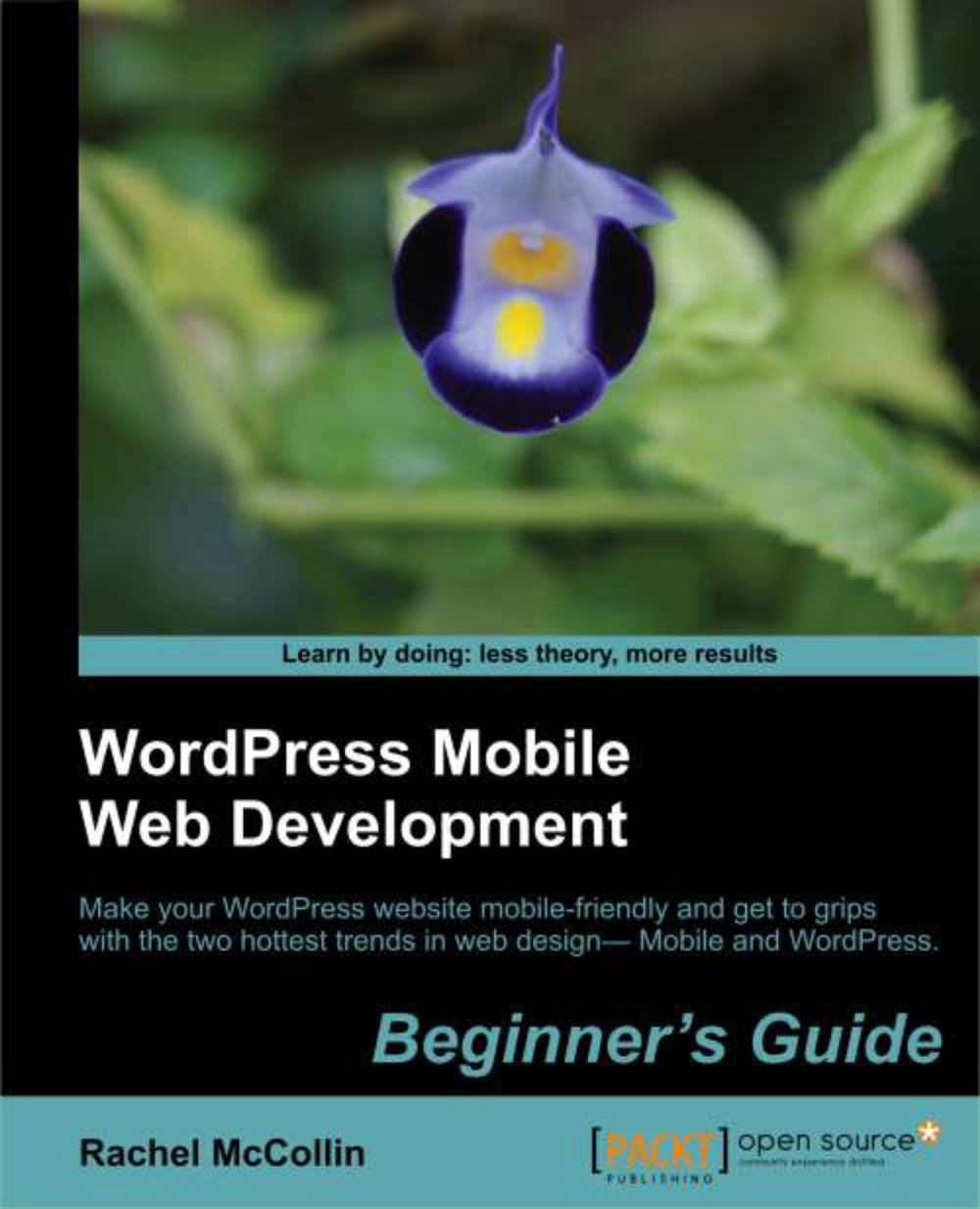Time for action—testing with the Ripple extension for Chrome
Let's see how we can use a Google Chrome extension to test for a variety of devices. Perform the following steps for doing so:
1. The Chrome extension we want to use is called Ripple. We will launch Google Chrome and access it at http://ripple.tinyhippos.com/, as shown in the following screenshot:

2. To download this extension, we will click on Get Ripple and then on Install. We are then presented with the chrome web store screen, as shown in the following screenshot:

3. We will click on ADD TO CHROME.
4. Once the extension has been installed, an icon appears in the toolbar. We will click on that to activate the extension for the current page, as shown in the following screenshot:

5. To activate the extension, we will click on Enable and then on Mobile Web. We are then presented with the site, as it appears on a mobile device, along with a number of options, as shown in the following screenshot:

6. We can select from a list of devices...