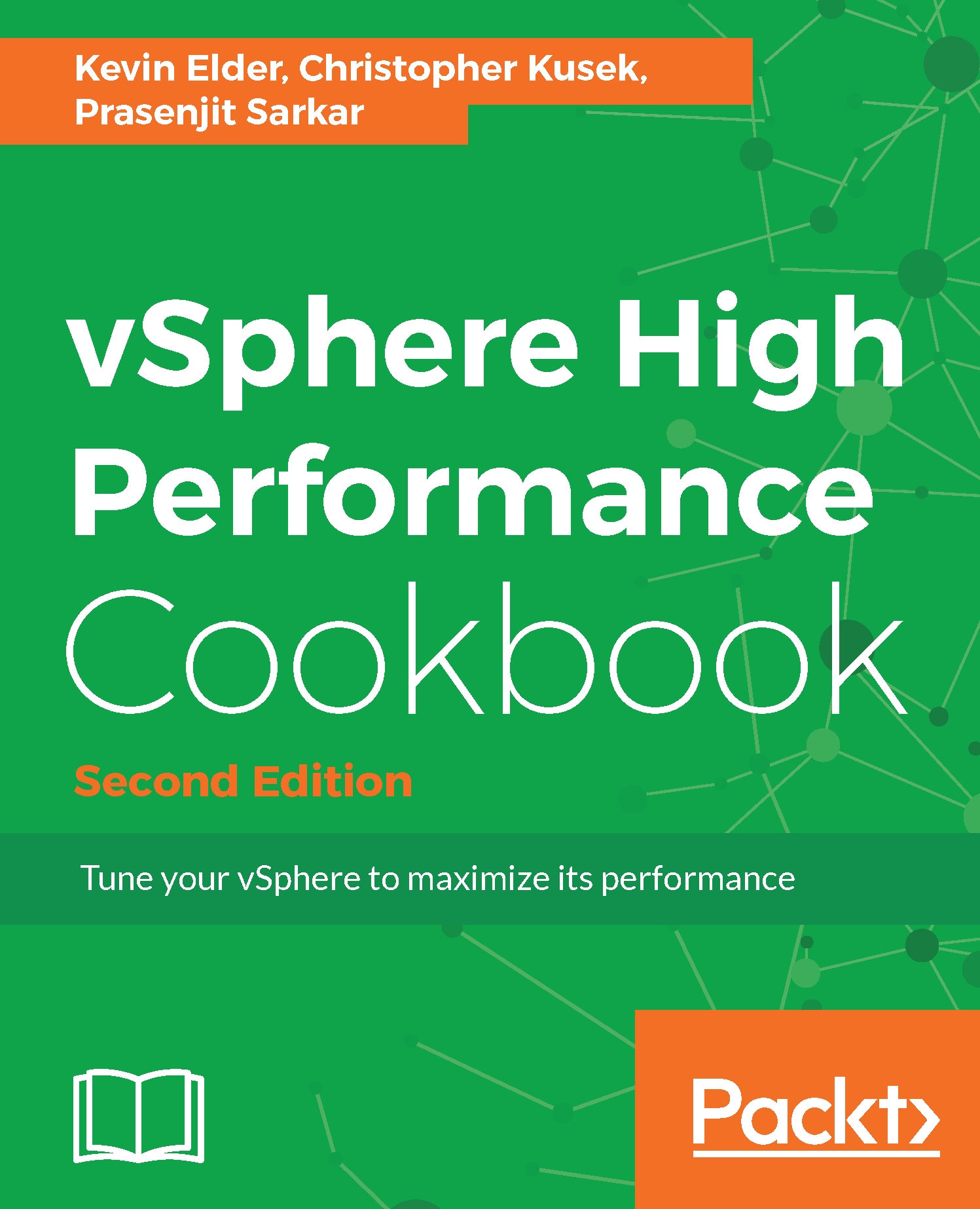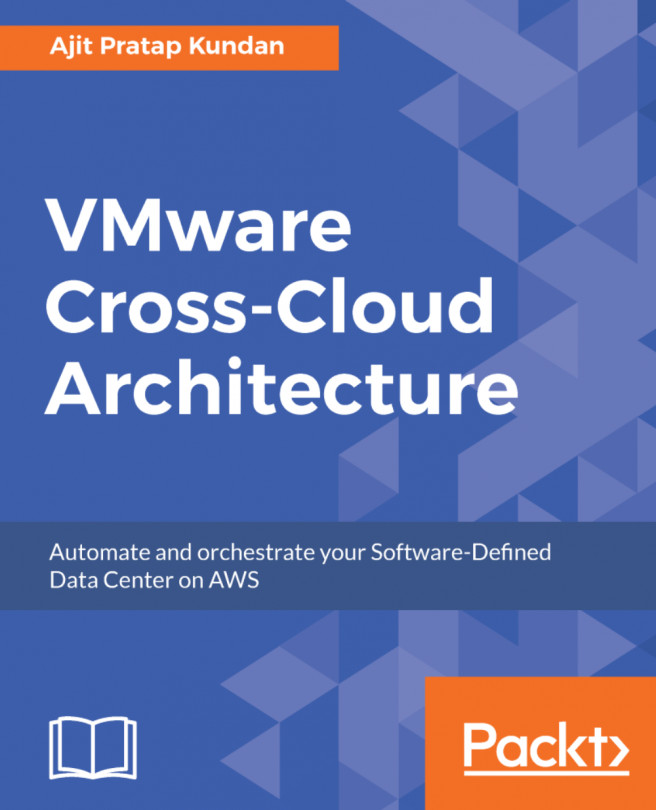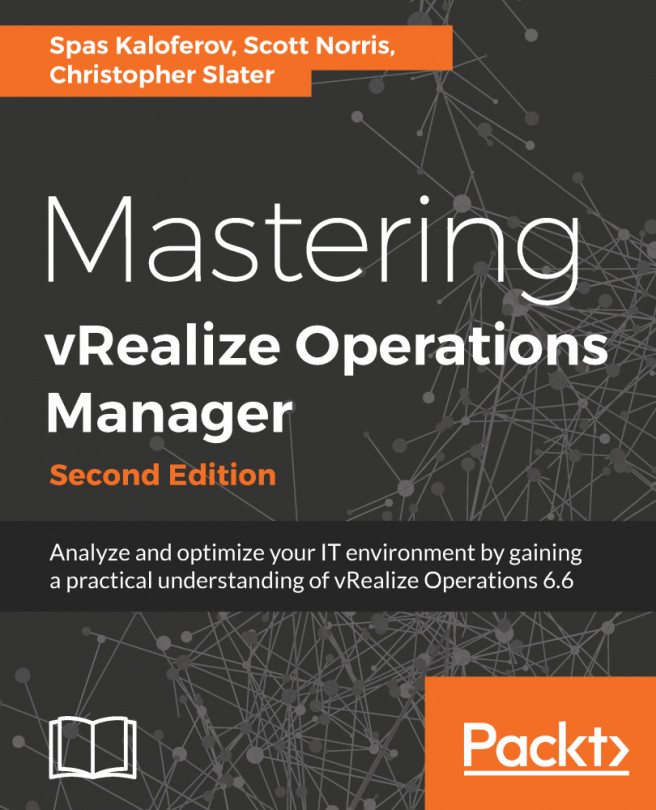If you cannot rebalance CPU load or increase processor efficiency even after all of the recipes discussed earlier, then it might be something else that is keeping the host CPU still saturated.
It could be a resource pool and its allocation of resources toward the VM.
Many applications, such as batch jobs, respond to a lack of CPU resources by taking longer to complete but still produce correct and useful results. Other applications might experience failure or might be unable to meet critical business requirements when denied sufficient CPU resources.
The resource controls available in vSphere can be used to ensure that resource-sensitive applications always get sufficient CPU resources, even when host CPU saturation exists. You need to make sure that you understand how shares, reservations, and limits work when applied to resource pools or to individual VMs. The default values ensure that ESXi will be efficient and fair to all VMs. Change the default settings only when you understand the consequences.