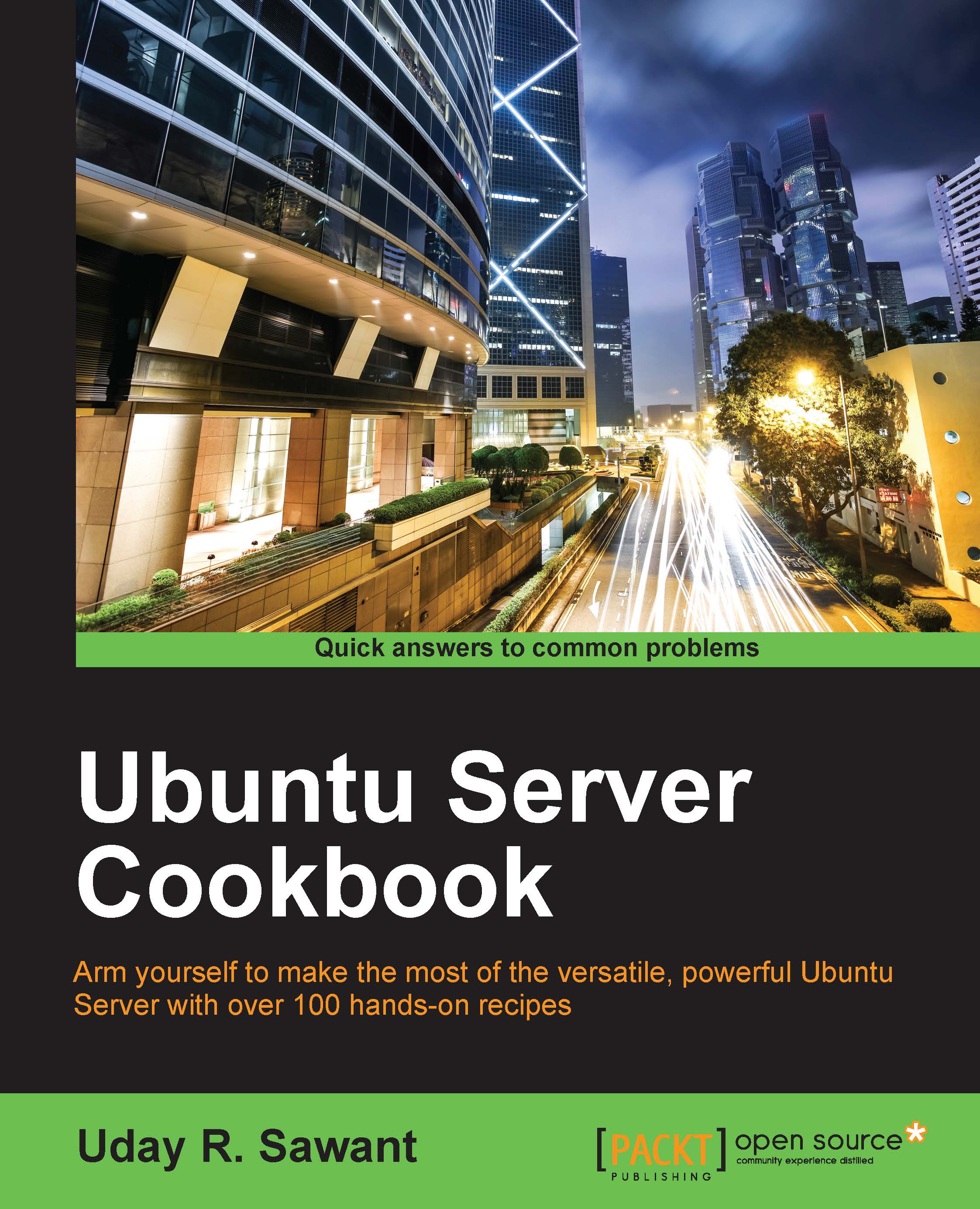Deploying your first container with LXD
In this recipe, we will create our first container with LXD.
Getting ready
You will need access to the root account or an account with sudo privileges.
How to do it…
LXD works on the concept of remote servers and images served by those remote servers. Starting a new container with LXD is as simple as downloading a container image and starting a container out of it, all with a single command. Follow these steps:
To start your first container, use the
lxc launchcommand, as follows:$ lxc launch ubuntu:14.04/amd64 c1LXC will download the required image (
14.04/amd64) and start the container.You should see the progress like this:

As you can see in the screenshot,
lxc launchdownloads the required image, creates a new container, and then starts it as well. You can see your new container in a list of containers with thelxc listcommand, as follows:$ lxc list
Optionally, you can get more details about the containers with the
lxc infocommand:$ lxc info c1...