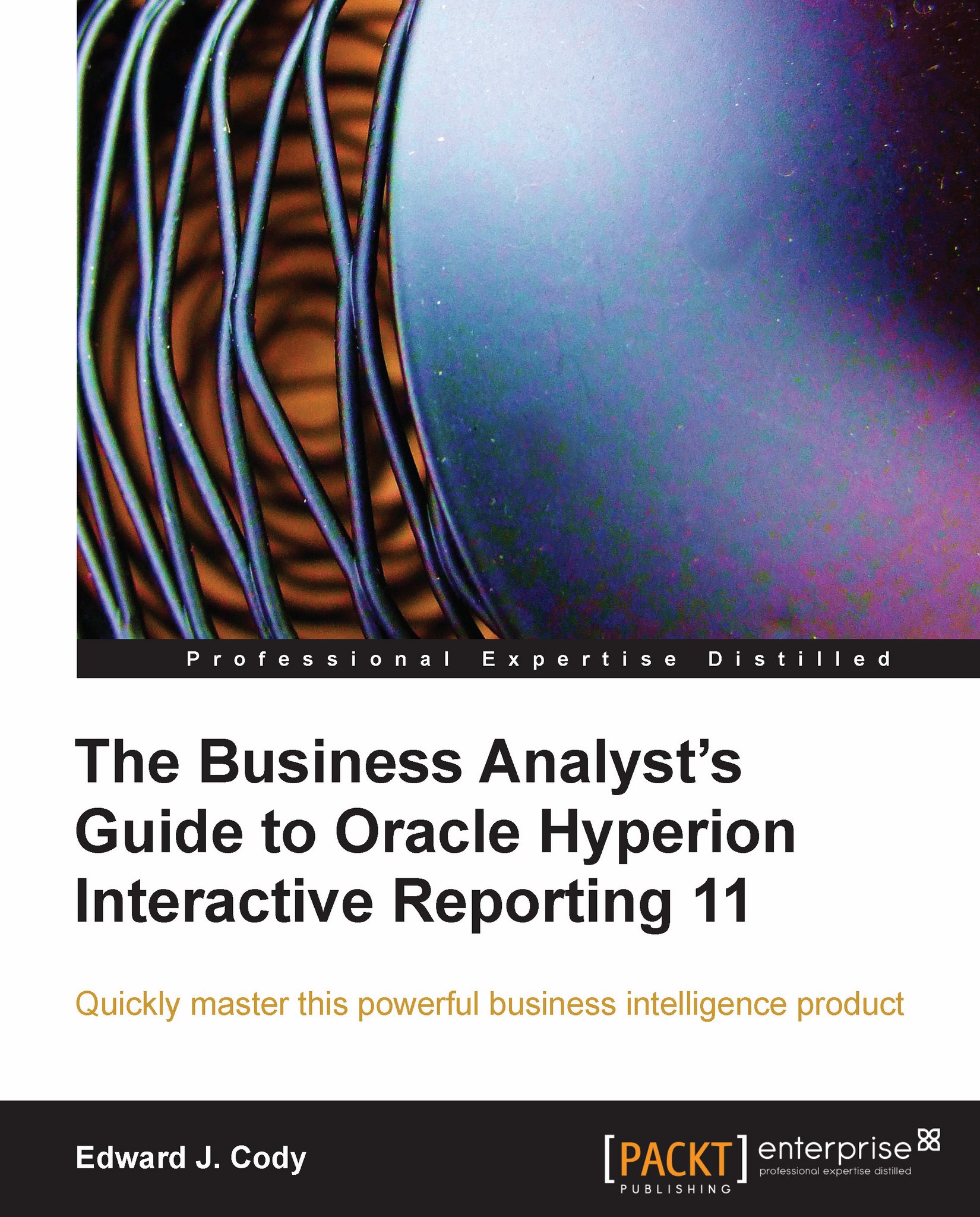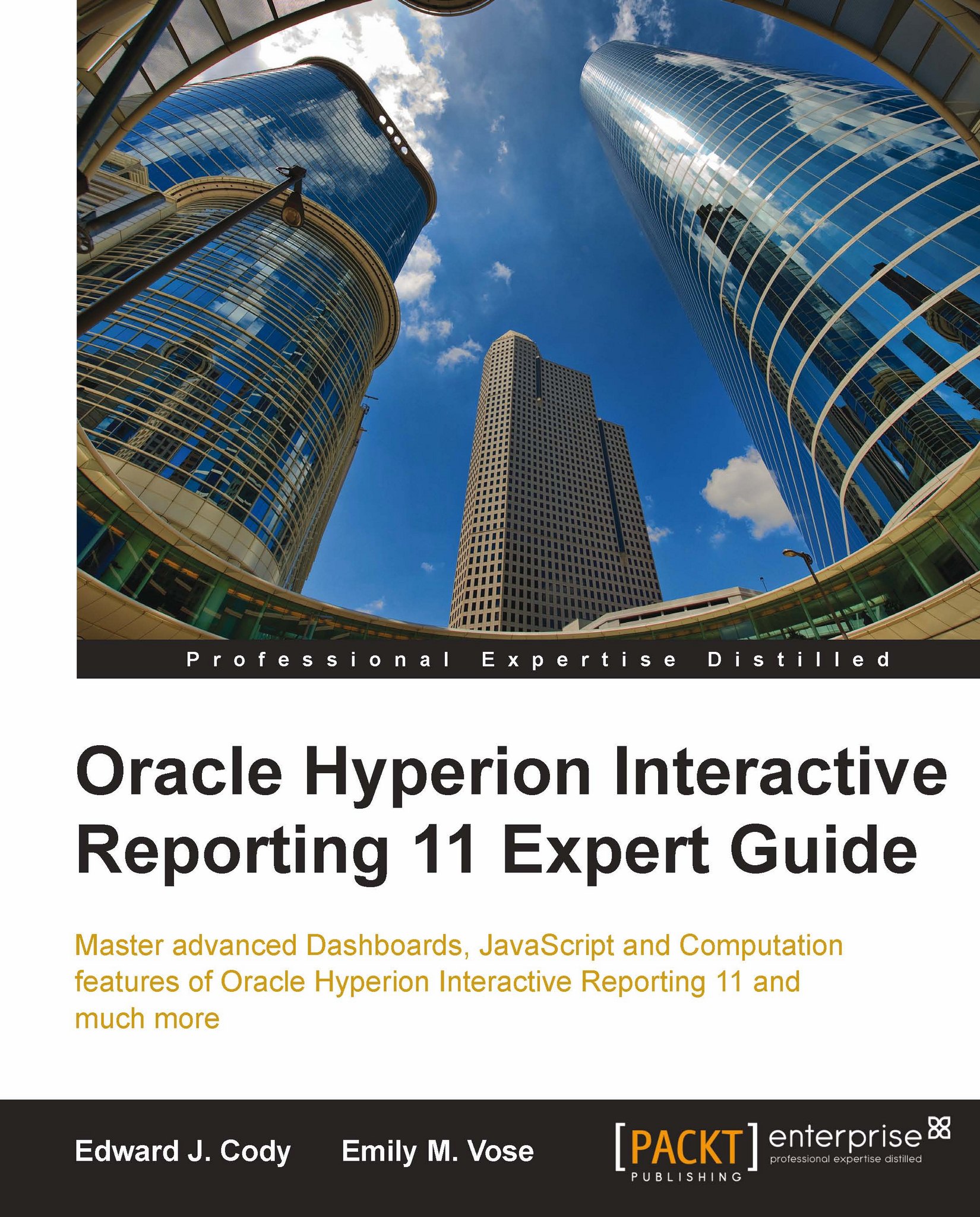Edward J. Cody is an accomplished data warehouse and business intelligence consultant with over eight years of experience with Hyperion products. Mr. Cody was a speaker at Oracle OpenWorld 2008 on Essbase, and he has spoken at local user groups on ETL software. His experience with Interactive Reporting began with Brio v6 and has continued through the most recent version. He also has extensive experience with Essbase and Financial Reporting. Mr. Cody has consulted both private and Government organizations throughout his career. He has a Bachelor of Science in Systems Engineering from the George Washington University, School of Engineering and Applied Science, and he has a Master of Science in the Management of Information Technology from the University of Virginia, McIntire School of Commerce. His experience includes managing large data warehouse and business intelligence projects and providing senior advisory consulting services. He is well known for his efforts to centralize metrics, reduce BI complexity, leverage process automation and product integration. Mr. Cody is the author of The Business Analyst's Guide to Oracle Hyperion Interactive Reporting 11 and decided to author a second book with Ms. Vose on Oracle Hyperion Interactive Reporting to better educate the user on advanced topics in the software. They identified that an advanced guide on the advanced features of Interactive Reporting would be beneficial to all software users.
Read more
 United States
United States
 Great Britain
Great Britain
 India
India
 Germany
Germany
 France
France
 Canada
Canada
 Russia
Russia
 Spain
Spain
 Brazil
Brazil
 Australia
Australia
 Singapore
Singapore
 Hungary
Hungary
 Ukraine
Ukraine
 Luxembourg
Luxembourg
 Estonia
Estonia
 Lithuania
Lithuania
 South Korea
South Korea
 Turkey
Turkey
 Switzerland
Switzerland
 Colombia
Colombia
 Taiwan
Taiwan
 Chile
Chile
 Norway
Norway
 Ecuador
Ecuador
 Indonesia
Indonesia
 New Zealand
New Zealand
 Cyprus
Cyprus
 Denmark
Denmark
 Finland
Finland
 Poland
Poland
 Malta
Malta
 Czechia
Czechia
 Austria
Austria
 Sweden
Sweden
 Italy
Italy
 Egypt
Egypt
 Belgium
Belgium
 Portugal
Portugal
 Slovenia
Slovenia
 Ireland
Ireland
 Romania
Romania
 Greece
Greece
 Argentina
Argentina
 Netherlands
Netherlands
 Bulgaria
Bulgaria
 Latvia
Latvia
 South Africa
South Africa
 Malaysia
Malaysia
 Japan
Japan
 Slovakia
Slovakia
 Philippines
Philippines
 Mexico
Mexico
 Thailand
Thailand