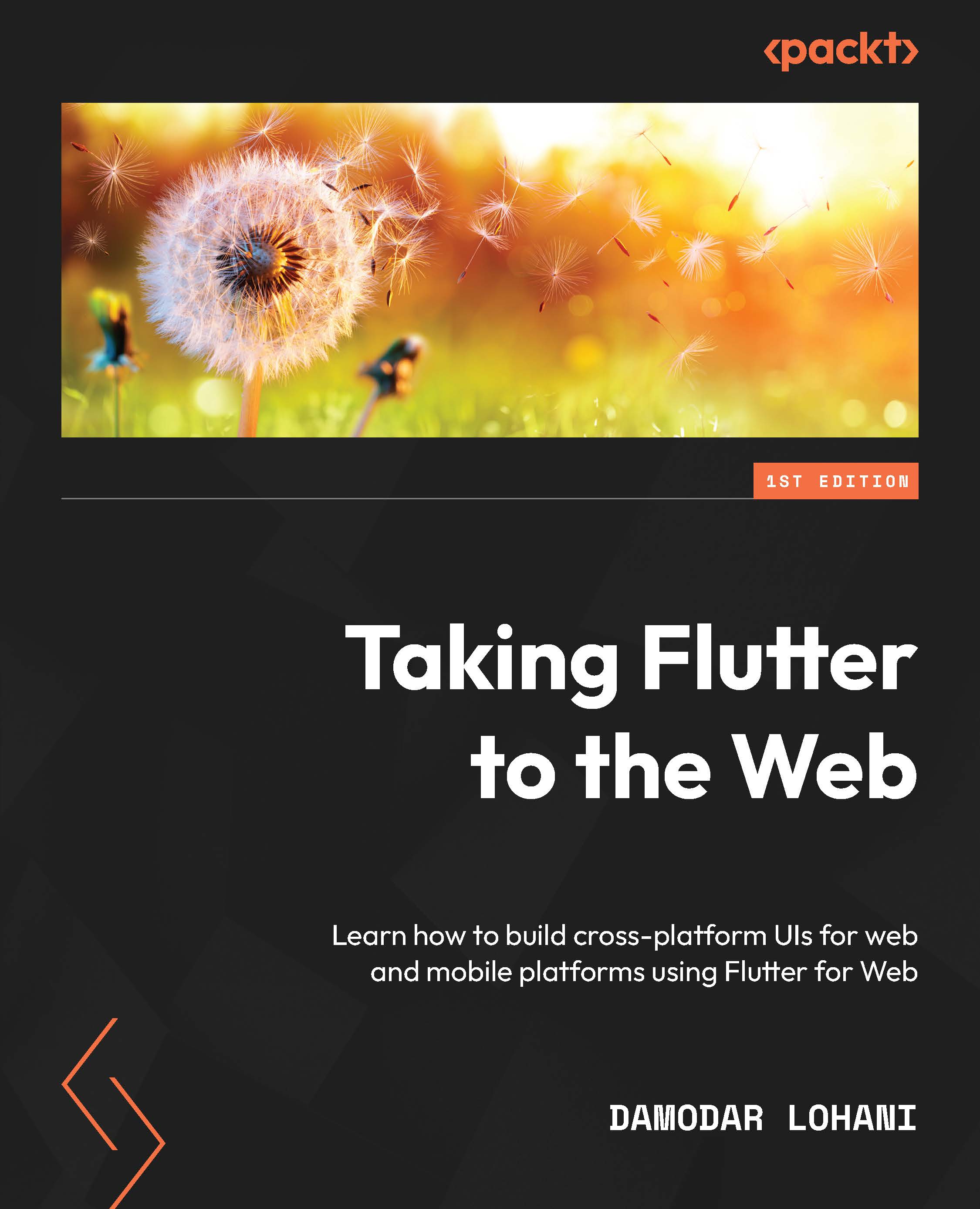Setting up an Appwrite project
To be able to integrate Appwrite with our application, we need to set up an Appwrite project in the Appwrite server first. Follow these steps to set up an Appwrite project:
- When you install Appwrite and access it, you will first be redirected to the Sign Up page. Enter the details and click Sign Up:
Figure 9.5 – Signing up for the Appwrite console
This should now create a new account and redirect you to the console:
Figure 9.6 – The Appwrite console home page
- Click on the Create Project button, then on the dialog box that appears – enter a name for your project and click on the Create button:
Figure 9.7 – The Create Project dialog
You can also switch the Project ID field from the autogenerated ID to a custom ID by clicking on the edit icon. You should now be redirected to the project home page:
Figure 9.8 ...