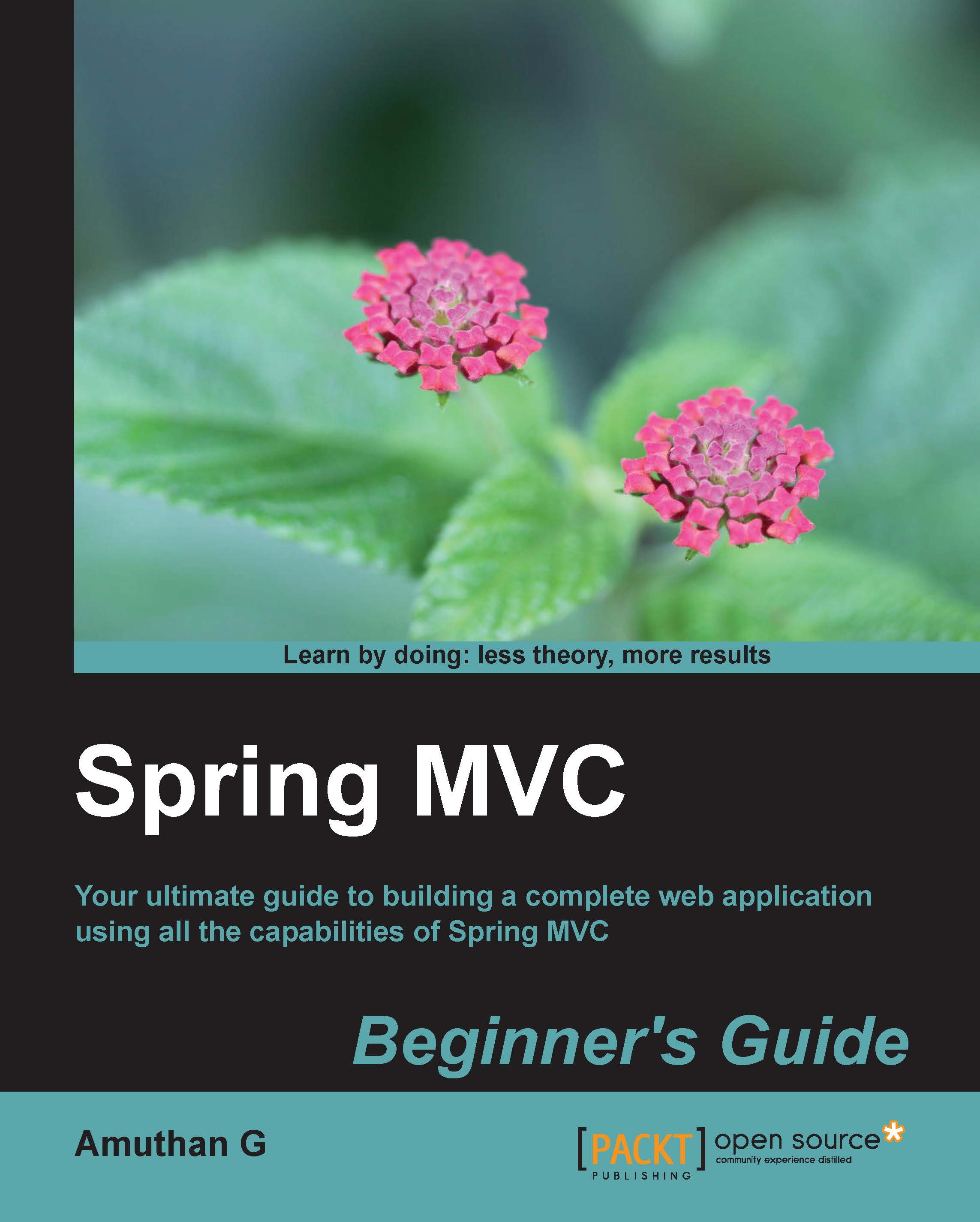Time for action – configuring Tomcat on STS
As I already mentioned, we can use the Tomcat web server to deploy our application, but we have to inform STS about the location of the Tomcat container so that we can easily deploy our project from STS to Tomcat. Let's configure Tomcat on STS:
- Open STS from the start menu option or the desktop icon.
- STS will ask you to provide a workspace directory location; provide a workspace directory path as you wish and click on the OK button.
- Now, STS will show you a welcome screen. Close the welcome screen and go to the menu bar and navigate to Window | preferences | Server | Runtime Environments.
- You can see the available servers listed on the right-hand side; you may also see VMware vFabric tc Server listed under the available servers, which comes along with the STS installation.
- Now click on the Add button to add our Tomcat web server.
- A wizard window will appear; type
tomcatin the Select the type of runtime environment: text box, and a list of available Tomcat versions will be shown. Just select Tomcat v7.0 and select the Create a new local server checkbox. Finally, click on the Next button, as shown in the following screenshot:
Selecting the server type during the Tomcat configuration on STS
- In the next window, click on the Browse button and locate Tomcat's installed directory, and click on the OK button. You can find Tomcat's installed directory under
C:\Program Files\Apache Software Foundation\Tomcat 7.0if you have installed Tomcat in the default location. Then, click on the Finish button, as shown in the following screenshot:
Selecting the Tomcat location during the Tomcat configuration on STS
What just happened?
In step 2, we provided a workspace path for STS. When you open STS for the very first time after installing STS, it will ask you to provide a workspace location. This is because when you create a project on STS, all your project files will be created under this location only.
Once we enter STS, we should inform STS where the Tomcat has been installed. Only then can STS use your Tomcat web server to deploy the project. This is also a one-time configuration; you need not perform this configuration every time you open STS. We did this by creating a new server runtime environment in step 5. Although STS might come with an internal VMware vFabric tc Server, we chose to use the Tomcat web server as our server runtime environment.