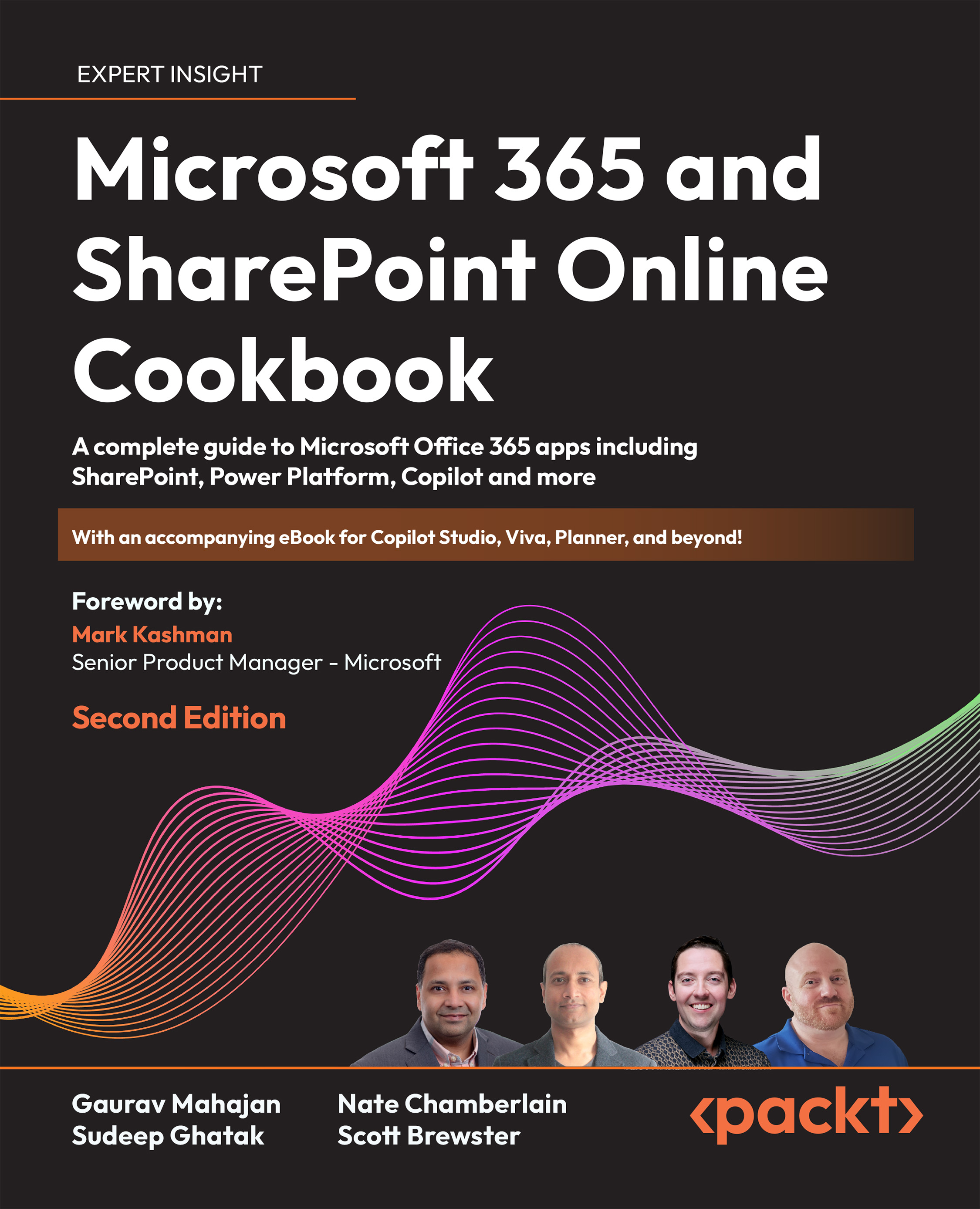Versioning settings, content approval, and document checkout
The Versioning Settings page lets you control various settings related to document life cycle management, such as document versioning, approval, checkout, and draft document visibility.
In this recipe, we will change the versioning settings to require document checkout. Enabling this option results in the users having to first check out the document before they can make changes to it. This essentially locks down the document exclusively for their editing use. Once a document is checked out, other users will not be able to edit that document unless it’s checked in again by the user editing it. Anyone with Read access or higher can still view the document. However, the version of the document that they will see is the one that was last checked in. They will not see the edits that the user who checked out the document is currently making until after they check in the document.
Getting ready
You will need...