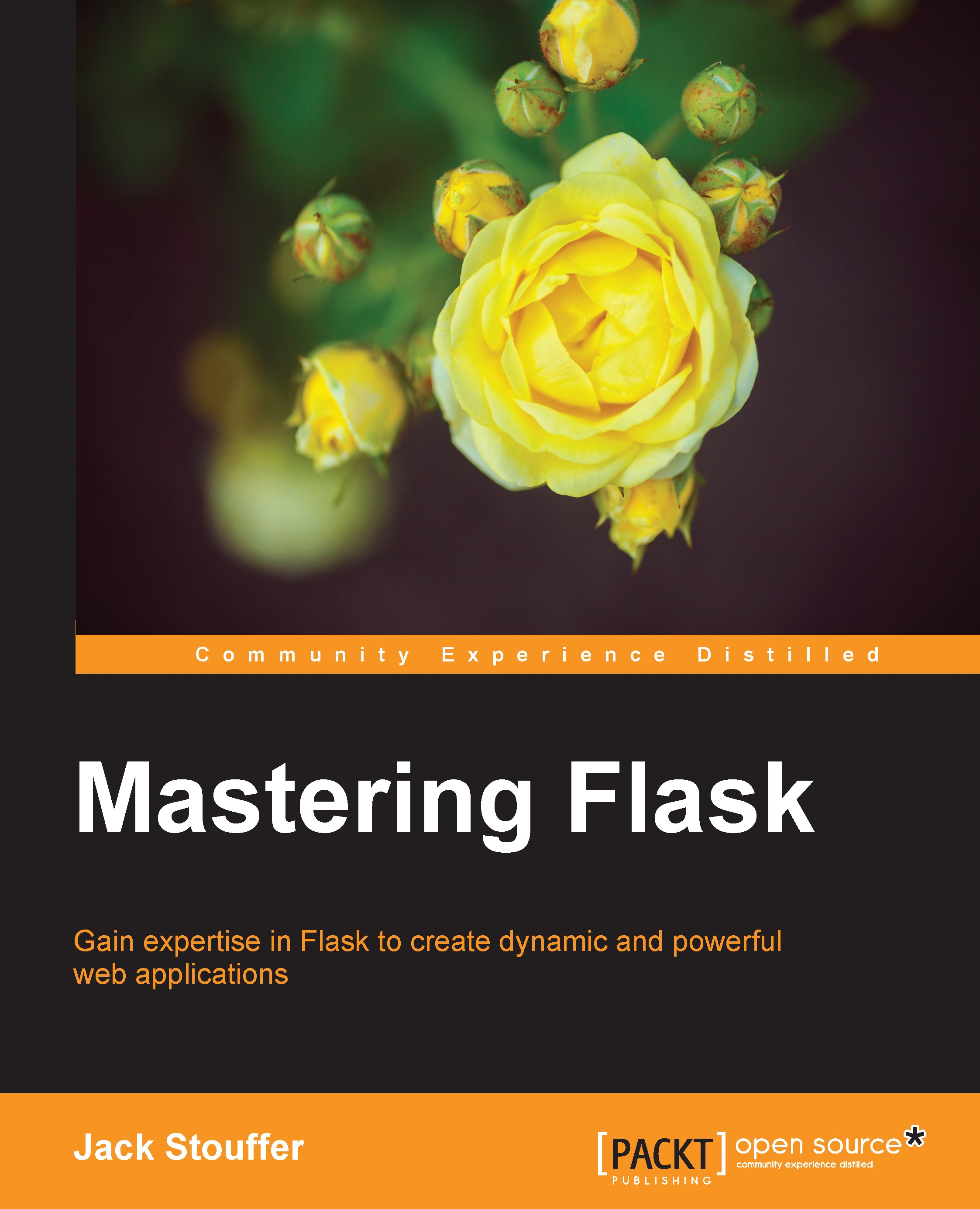€18.99
per month
Paperback
Oct 2015
232 pages
1st Edition
PyCharm is addictive, with powerful and configurable code completion, superb editing tools, top-notch support, diverse plugins, and a vibrant ecosystem to boot. Learning how PyCharm works and maximising the synergy of its powerful tools will help you to rapidly develop applications.
From leveraging the power of the editor to understanding PyCharm's internals, this book will give you a comprehensive view of PyCharm and allow you to make your own choices about which workflow and tools are best for you.
You will start by getting comfortable with PyCharm and making it look exactly like you want. You can customize the tools and taskbars to suit individual developers' coding styles. You also learn how to assign keyboard shortcuts. You will master debugging by inserting breakpoints, collecting runtime data, and debugging from the console. You will understand how PyCharm works underneath and how plugins such as Codemap, Vim, Bitbucket, Assets compressor, markdown, bash file, shortcut translator, and .gitignore leverage the power of the IntelliJ platform.
You will become comfortable using the VCS interface in PyCharm and see the benefits of using it for some simple tasks as well as some more complex tasks such as partial commits using changelists.
You will take an in-depth look at the various tools in PyCharm, improving your workflow drastically. Finally, you will deploy powerful PyCharm tools for Django, Flask, GAE, and Pyramid Development, becoming well acquainted with PyCharm’s toolset for web development with popular platforms.
Packed with insider tricks, this book will help you boost productivity with PyCharm.
-
Understand the internal workings of the IntelliJ Platform
-
Leverage PyCharm's powerful search tools, and learn which ones are the best for you and your workflow
-
Customize PyCharm's enhanced Python interpreter and its inbuilt terminal
-
Develop web applications quickly and easily with different frameworks such as Flask and Django
-
Understand how code completion works in PyCharm for Python and JavaScript
 United States
United States
 Great Britain
Great Britain
 India
India
 Germany
Germany
 France
France
 Canada
Canada
 Russia
Russia
 Spain
Spain
 Brazil
Brazil
 Australia
Australia
 Singapore
Singapore
 Hungary
Hungary
 Ukraine
Ukraine
 Luxembourg
Luxembourg
 Estonia
Estonia
 Lithuania
Lithuania
 South Korea
South Korea
 Turkey
Turkey
 Switzerland
Switzerland
 Colombia
Colombia
 Taiwan
Taiwan
 Chile
Chile
 Norway
Norway
 Ecuador
Ecuador
 Indonesia
Indonesia
 New Zealand
New Zealand
 Cyprus
Cyprus
 Denmark
Denmark
 Finland
Finland
 Poland
Poland
 Malta
Malta
 Czechia
Czechia
 Austria
Austria
 Sweden
Sweden
 Italy
Italy
 Egypt
Egypt
 Belgium
Belgium
 Portugal
Portugal
 Slovenia
Slovenia
 Ireland
Ireland
 Romania
Romania
 Greece
Greece
 Argentina
Argentina
 Netherlands
Netherlands
 Bulgaria
Bulgaria
 Latvia
Latvia
 South Africa
South Africa
 Malaysia
Malaysia
 Japan
Japan
 Slovakia
Slovakia
 Philippines
Philippines
 Mexico
Mexico
 Thailand
Thailand