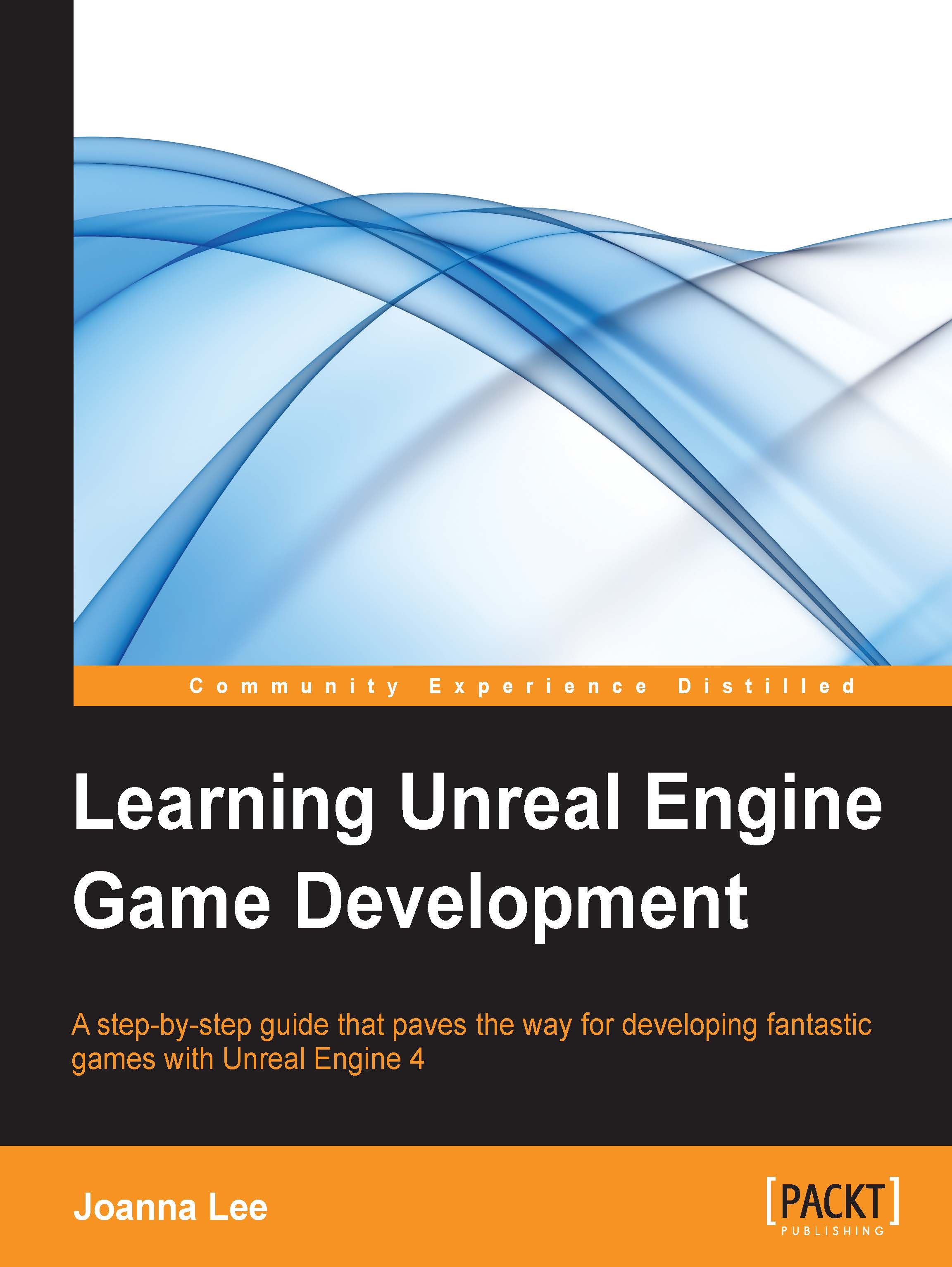Creating the ground using the BSP Box brush
The BSP Box brush can be used to create rectangular objects in the map. The first thing to do when creating a level is to have a ground to stand on.
Before we begin with this, make sure the viewport is in the Perspective view. We will mainly use this view for most of the level creation unless specified explicitly.
Go to the Modes window, click on BSP and then click and drag Box into the viewport. This is where you can find the Box brush:

Here, a Box brush has been successfully added to the viewport:

You have now successfully created your first object in the level. We will go on to change the size of this box to a suitable size so that it can act as the ground for the level.
Select the box that was just created, and go to Details | Brush Settings. Fill in the following values for X, Y, and Z. The following screenshot shows the values that need to be set:

When you have set the values correctly, the box should look like this: