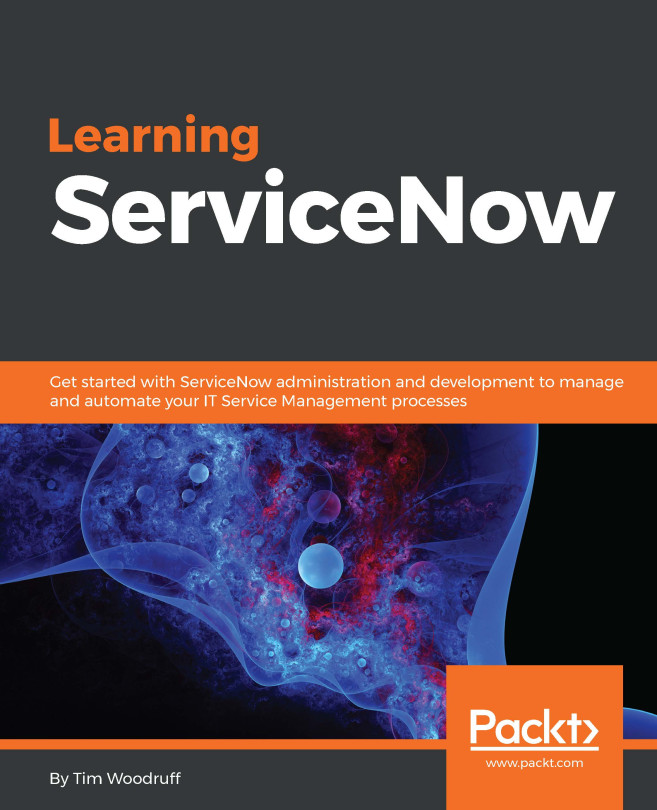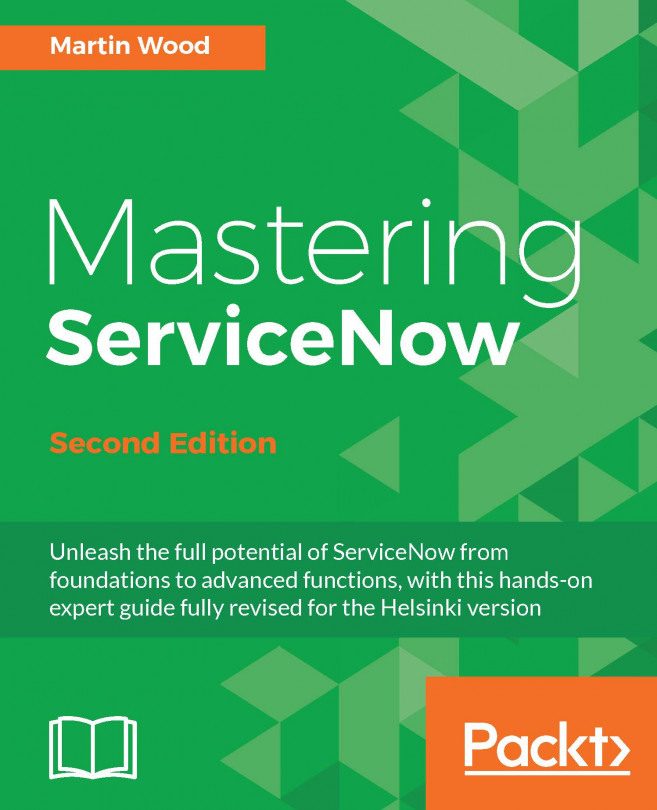No matter what software system you're interested in learning about, understanding the interface is likely to be the first step toward success. ServiceNow is a very robust IT service management tool, and has an interface to match. Designed both to be easy to use, and to support a multitude of business processes and applications (both foreseen and unforeseen), it must be able to bend to the will of the business, and be putty in the hands of a capable developer.
In this chapter, you'll learn all the major components of the UI (user interface), and how to manipulate them to suit your business needs, and look good doing it. You'll also learn some time-saving tips, tricks, and UI shortcuts that have been built into the interface for power users to get around more quickly.
These UI shortcuts and other pro tips will be collected at the end of this book in a final chapter that'll be available online as a quick pocket-reference.
This chapter will cover the key components of the user interface, including:
- The content and ServiceNow frames
- The application navigator
- UI settings and personalization
- UI15 versus UI16 interface components and configuration
- Differences between the Geneva and Helsinki interfaces
- Pro tips for flying around the interface like a seasoned pro
We recommend that you follow along in your own development instance as you read through this section, to gain a more intimate familiarity with the interface.
 United States
United States
 Great Britain
Great Britain
 India
India
 Germany
Germany
 France
France
 Canada
Canada
 Russia
Russia
 Spain
Spain
 Brazil
Brazil
 Australia
Australia
 Singapore
Singapore
 Hungary
Hungary
 Ukraine
Ukraine
 Luxembourg
Luxembourg
 Estonia
Estonia
 Lithuania
Lithuania
 South Korea
South Korea
 Turkey
Turkey
 Switzerland
Switzerland
 Colombia
Colombia
 Taiwan
Taiwan
 Chile
Chile
 Norway
Norway
 Ecuador
Ecuador
 Indonesia
Indonesia
 New Zealand
New Zealand
 Cyprus
Cyprus
 Denmark
Denmark
 Finland
Finland
 Poland
Poland
 Malta
Malta
 Czechia
Czechia
 Austria
Austria
 Sweden
Sweden
 Italy
Italy
 Egypt
Egypt
 Belgium
Belgium
 Portugal
Portugal
 Slovenia
Slovenia
 Ireland
Ireland
 Romania
Romania
 Greece
Greece
 Argentina
Argentina
 Netherlands
Netherlands
 Bulgaria
Bulgaria
 Latvia
Latvia
 South Africa
South Africa
 Malaysia
Malaysia
 Japan
Japan
 Slovakia
Slovakia
 Philippines
Philippines
 Mexico
Mexico
 Thailand
Thailand