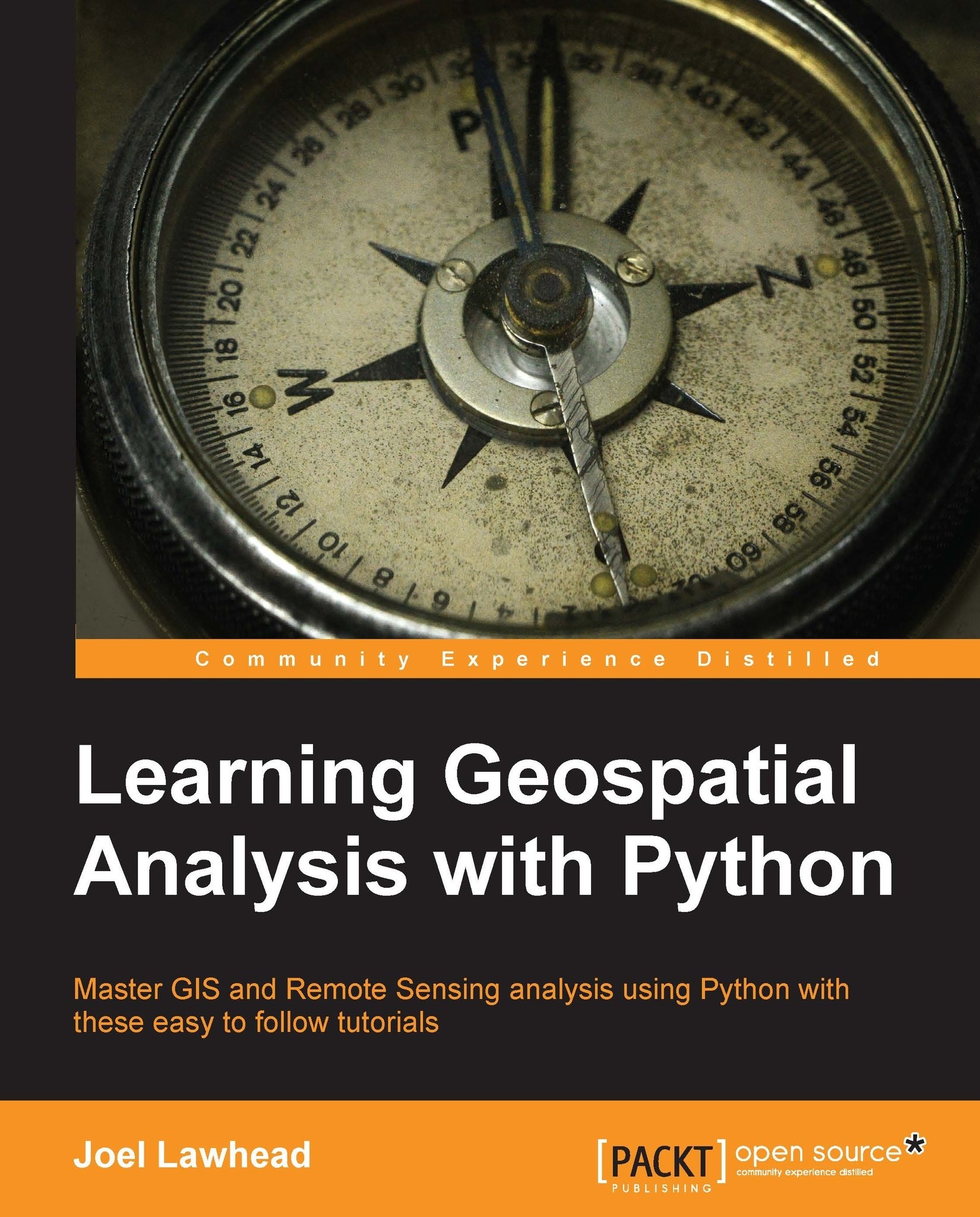Creating the simplest possible Python GIS
Now that we have a better understanding of geospatial analysis, the next step is to build a simple GIS using Python called SimpleGIS! This small program will be a technically complete GIS with a geographic data model and the ability to render the data as a visual thematic map showing population of different cities.
The data model will also be structured so that you can perform basic queries. Our SimpleGIS will contain the state of Colorado, three cities, and population counts for each city.
Most importantly we will demonstrate the power and simplicity of Python programming by building this tiny system in pure Python. We will only use modules available within the standard Python distribution without downloading any third-party libraries.
Getting started with Python
As stated earlier, this book assumes you have some basic knowledge of Python. The examples in this book are based on Python 2.7, which you can download here:
The only module used in the following example is the Turtle module which provides a very simple graphics engine based on the Tkinter library included with Python. If you used the installers for Windows or Mac OS X the Tkinter library should be included already. If you compiled Python yourself or are using a distribution from somewhere besides Python.org then check to make sure you can import the Turtle module by typing the following at a command prompt to run the turtle demo script:
python –m turtle
If your Python distribution does not have Tkinter, you can find information on installing it from the following page. The information is for Python 2.3 but the process is still the same:
http://tkinter.unpythonic.net/wiki/How_to_install_Tkinter
The official Python wiki page for Tkinter can be found here:
https://wiki.python.org/moin/TkInter
The documentation for Tkinter is in the Python Standard Library documentation found online here:
http://docs.python.org/2/library/tkinter.html
If you are new to Python, Dive into Python is a free online book, which covers all the basics of Python and will bring you up to speed:
Building SimpleGIS
The code is divided into two different sections. The first is the data model section and the second is the map renderer that draws that data. For the data model we will use simple Python lists. A Python list is a native data type, which serves as a container for other Python objects in a specified order. Python lists can contain other lists and are great for simple data structures. They also map well to more complex structures or even databases if you decide you want to develop your script further.
The second portion of the code will render the map using the Python Turtle graphics engine. We will have only one function in the GIS that converts the world coordinates, in this case longitude and latitude, into pixel coordinates. All graphics engines have an origin point of (0,0), which is usually in the top-left or lower-left corner of the canvas. Turtle graphics are designed to teach programming visually. The Turtle graphics canvas uses an origin of (0,0) in the center, similar to a graphing calculator. The following image illustrates the type of Cartesian graph the Turtle module uses. In the following graph, some points are plotted in both positive and negative space:

This also means the Turtle graphics engine can have negative pixel coordinates, which is uncommon for graphics canvases. But for this example the Turtle module is the quickest and simplest way to render our map.
You can run this program interactively in the Python interpreter or you can save the complete program as a script and run it. The Python interpreter is an incredibly powerful way to learn new concepts because it gives you real-time feedback on errors or unexpected program behavior. You can easily recover from these issues and try something else until you get the results you want.
In Python, you usually import modules at the beginning of the script so we'll import the Turtle module first. We'll use Python's import as feature to assign the module the name t to save space and time when typing Turtle commands:
import turtle as t
Next we'll set up the data model starting with some simple variables that allow us to access list indexes by name instead of numbers to make the code easier to follow. Python lists index the contained objects starting with the number 0. So if we want to access the first item in a list called myList we would reference it like this:
myList[0]
But to make our code easier to read we can also use a variable name assigned to commonly used indexes:
firstItem = 0 myList[firstItem]
Tip
Downloading the example code
You can download the example code files for all Packt books you have purchased from your account at http://www.packtpub.com. If you purchased this book elsewhere, you can visit http://www.packtpub.com/support and register to have the files e-mailed directly to you.
In computer science, assigning commonly used numbers to an easy-to-remember variable is a common practice. These variables are called constants.
So, for our example, we'll assign some constants for some common elements used for all the cities. All cities will have a name, one or more points, and a population count:
NAME = 0 POINTS = 1 POP = 2
Now we'll set up the data for Colorado as a list with name, polygon points, and population. Notice the coordinates are a list within a list:
state = ["COLORADO", [[-109, 37],[-109, 41],[-102, 41],[-102, 37]], 5187582]
The cities will be stored as nested lists. Each city's location consists of a single point as a longitude and latitude pair. These entries will complete our GIS data model. We'll start with an empty list called cities and then append the data to that list for each city:
cities = [] cities.append(["DENVER",[-104.98, 39.74], 634265]) cities.append(["BOULDER",[-105.27, 40.02], 98889]) cities.append(["DURANGO",[-107.88,37.28], 17069])
We will now render our GIS data as a map by first defining a map size. The width and height can be anything you want up to your screen resolution:
map_width = 400 map_height = 300
In order to scale the map to the graphics canvas, we must first determine the bounding box of the largest layer which is the state. We'll set the map bounding box to a global scale and reduce it to the size of the state. To do so we'll loop through the longitude and latitude of each point and compare it to the current minimum and maximum x and y values. If it is larger than the current maximum or smaller than the current minimum we'll make that value the new maximum or minimum respectively:
minx = 180 maxx = -180 miny = 90 maxy = -90 for x,y in state[POINTS]: if x < minx: minx = x elif x > maxx: maxx = x if y < miny: miny = y elif y > maxy: maxy = y
The second step to scaling is to calculate a ratio between the actual state and the tiny canvas we will render it upon. This ratio is used for coordinate to pixel conversion. We get the size along the x and y axis of the state and then we divide the map width and height by those numbers to get our scaling ratio:
dist_x = maxx - minx dist_y = maxy - miny x_ratio = map_width / dist_x y_ratio = map_height / dist_y
The following function called convert() is our only function in SimpleGIS. It transforms a point in map coordinates from one of our data layers to pixel coordinates using the previous calculations. You'll notice at the end, we divide the map width and height in half and subtract it from the final conversion to account for the unusual center origin of the Turtle graphics canvas. Every geospatial program has some form of this function:
def convert(point): lon = point[0] lat = point[1] x = map_width - ((maxx - lon) * x_ratio) y = map_height - ((maxy - lat) * y_ratio) # Python turtle graphics start in the middle of the screen # so we must offset the points so they are centered x = x - (map_width/2) y = y - (map_height/2) return [x,y]
Now for the exciting part! We're ready to render our GIS as a thematic map. The Turtle module uses the concept of a cursor called a pen. And moving the cursor around the canvas is exactly like moving a pen around a piece of paper. The cursor will draw a line when you move it. So you'll notice throughout the code we use the commands t.up() and t.down() to pick the pen up when we want to move to a new location, and put it down when we're ready to draw. We have some important steps in this section. Because the border of Colorado is a polygon, we must draw a line between the last point and the first point to close the polygon. We could also have left out the closing step and just added a duplicate point to the Colorado data set. Once we draw the state, we'll use the write() method to label the polygon:
t.up()
first_pixel = None
for point in state[POINTS]:
pixel = convert(point)
if not first_pixel:
first_pixel = pixel
t.goto(pixel)
t.down()
t.goto(first_pixel)
t.up()
t.goto([0,0])
t.write(state[NAME], align="center", font=("Arial",16,"bold"))If we were to run the code at this point we would see a simplified map of the state of Colorado like the following screenshot:

Tip
If you do try to run the code you'll need to temporarily add the following line at the end, or the Tkinter window will close as soon as it finishes drawing.
t.done()
Now we'll render the cities as point locations and label them with their name and population. Since the cities are a group of features in a list, we'll loop through them to render them. Instead of drawing lines by moving the pen around, we'll use the Turtle dot() method to plot a small circle at the pixel coordinate returned by our SimpleGIS convert() function. We'll then label the dot with the city name and add the population. You'll notice we must convert the population number to a string in order to use it in the Turtle write() method. To do so we use Python's built-in function str().
for city in cities: pixel = convert(city[POINTS]) t.up() t.goto(pixel) # Place a point for the city t.dot(10) # Label the city t.write(city[NAME] + ", Pop.: " + str(city[POP]), align="left") t.up()
Now we will perform one last operation to prove that we have created a real GIS. We will perform an attribute query on our data to determine which city has the largest population. Then we'll perform a spatial query to see which city lies the furthest west. Finally we'll print the answers to our questions on our thematic map page safely out of range of the map.
As our query engine we'll use Python's built-in min() and max() functions. These functions take a list as an argument and return the minimum and maximum values of that list. Because we are dealing with nested lists in our data model we'll take advantage of the key argument in those functions. The key argument accepts a function that temporarily alters the list for evaluation before a final value is returned. In this case, we want to isolate the population values for comparison and then the points. We could write a whole new function to return the specified value but instead we can use Python's lambda keyword. The lambda keyword defines an anonymous function that is used inline. Other Python functions can be used inline, for example, the string function: str(), but they are not anonymous. This temporary function will isolate our value of interest.
So our first question is, which city has the largest population?
biggest_city = max(cities, key=lambda city:city[POP])
t.goto(0,-200)
t.write("The biggest city is: " + biggest_city[NAME])Next question: which city lies the furthest west?
western_city = min(cities, key=lambda city:city[POINTS])
t.goto(0,-220)
t.write("The western-most city is: " + western_city[NAME])In the preceding query, we use Python's built in min() function to select the smallest longitude value which works because we represented our city locations as longitude, latitude pairs. It is possible to use different representations for points including possible representations where this code would need modification to work correctly. But for our SimpleGIS we are using a common point representation to make it as intuitive as possible.
These last two commands are just for clean up purposes. First we hide the cursor. Then we call the Turtle done() method, which will keep the turtle graphics window with our map open until we choose to close it using the close handle at the top of the window.
t.pen(shown=False) t.done()
Whether you followed along using the Python interpreter or you ran the complete program as a script, you should see the following map rendered in real time:

Congratulations! You have followed in the footsteps of Palaeolithic hunters, the "Father of GIS" Dr. Roger Tomlinson, geospatial pioneer Howard Fisher, and big-data rock star, Nate Silver to create a functional, extensible and technically complete geographic information system. And it took less than 60 lines of pure Python code! You will be hard pressed to find a programming language that can create a complete GIS using only its core libraries in such a finite amount of readable code like Python. And even if you did, it is highly unlikely that language would survive the geospatial Python journey you'll take through the rest of this book.
As you can see there is lots of room for expansion of SimpleGIS. Here are some other ways you might expand this simple tool using the reference material for Tkinter and Python linked at the beginning of this section:
- Create an overview map in the top-right corner with a US border outline and Colorado's location in the US
- Add color for visual appeal and further clarity
- Create a map key for different features
- Make a states and cities list and add more states and cities
- Add a title to the map
- Create a bar chart to compare population numbers visually
The possibilities are endless. SimpleGIS can also be used as a way to quickly test and visualize geospatial algorithms you come across. If you wanted to add more data layers you could create more lists but these lists would become difficult to manage. In that case you could use another Python module included in the standard distribution. The sqlite module provides a SQL-like database in Python that can be saved to disk or run in memory.