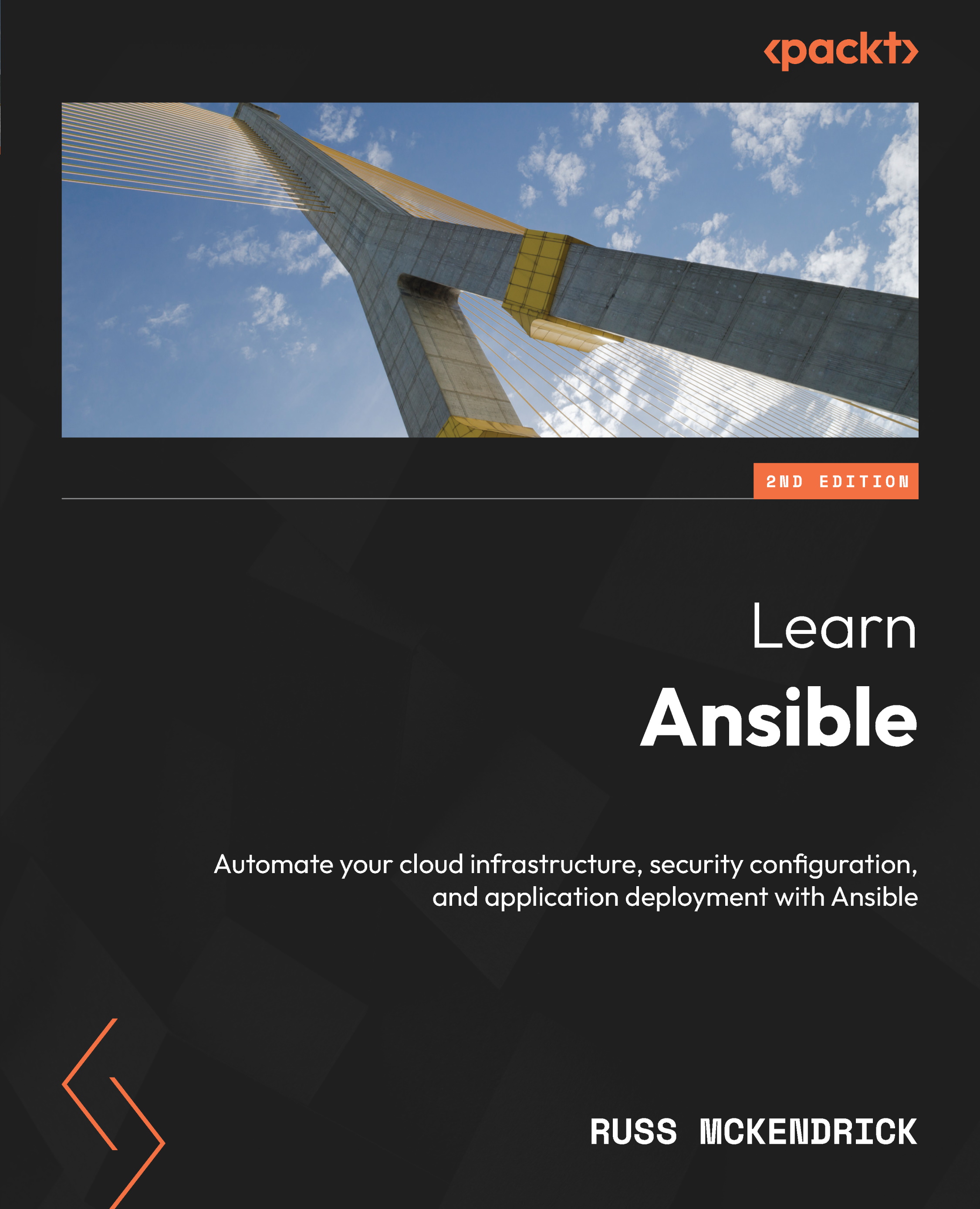Inbuilt commands
When we installed Ansible, several different commands were installed. These were as follows:
ansibleansible-configansible-consoleansible-docansible-galaxyansible-inventoryansible-playbookansible-pullansible-vault
We already covered the ansible-galaxy command in Chapter 2, Exploring Ansible Galaxy. We will be looking at ansible-playbook throughout the remaining chapters of this book, so I will not go into any detail about that command in this chapter. Let’s start at the top of the list and a command we have already used.
Ansible
Now, you would have thought that ansible would be the most common command we will use throughout this book, but it isn’t.
The ansible command is only ever used for executing ad hoc commands against a single host or collection of hosts. In Chapter 1, Installing and Running Ansible, we created a host inventory file that targeted a single local virtual machine.
For...