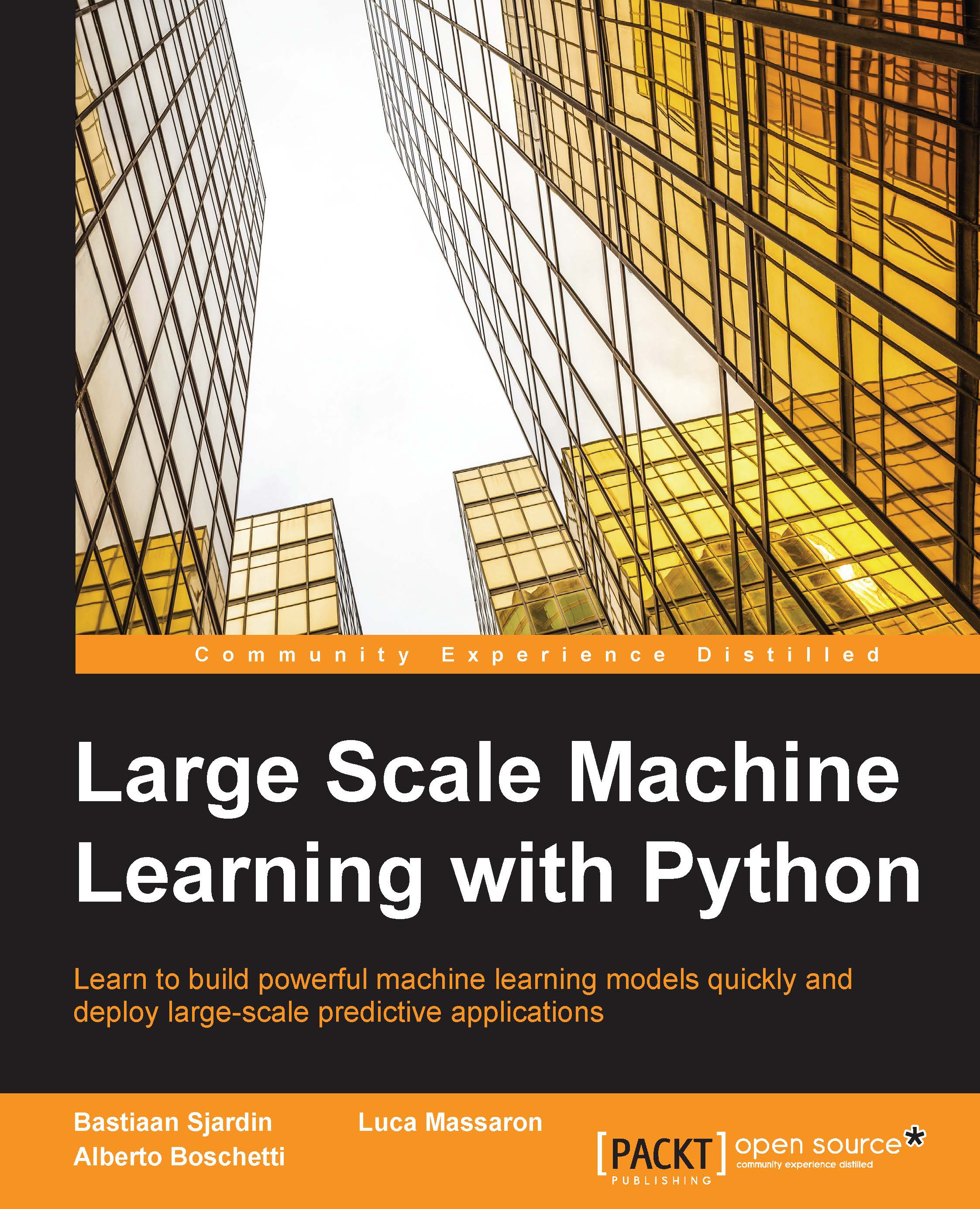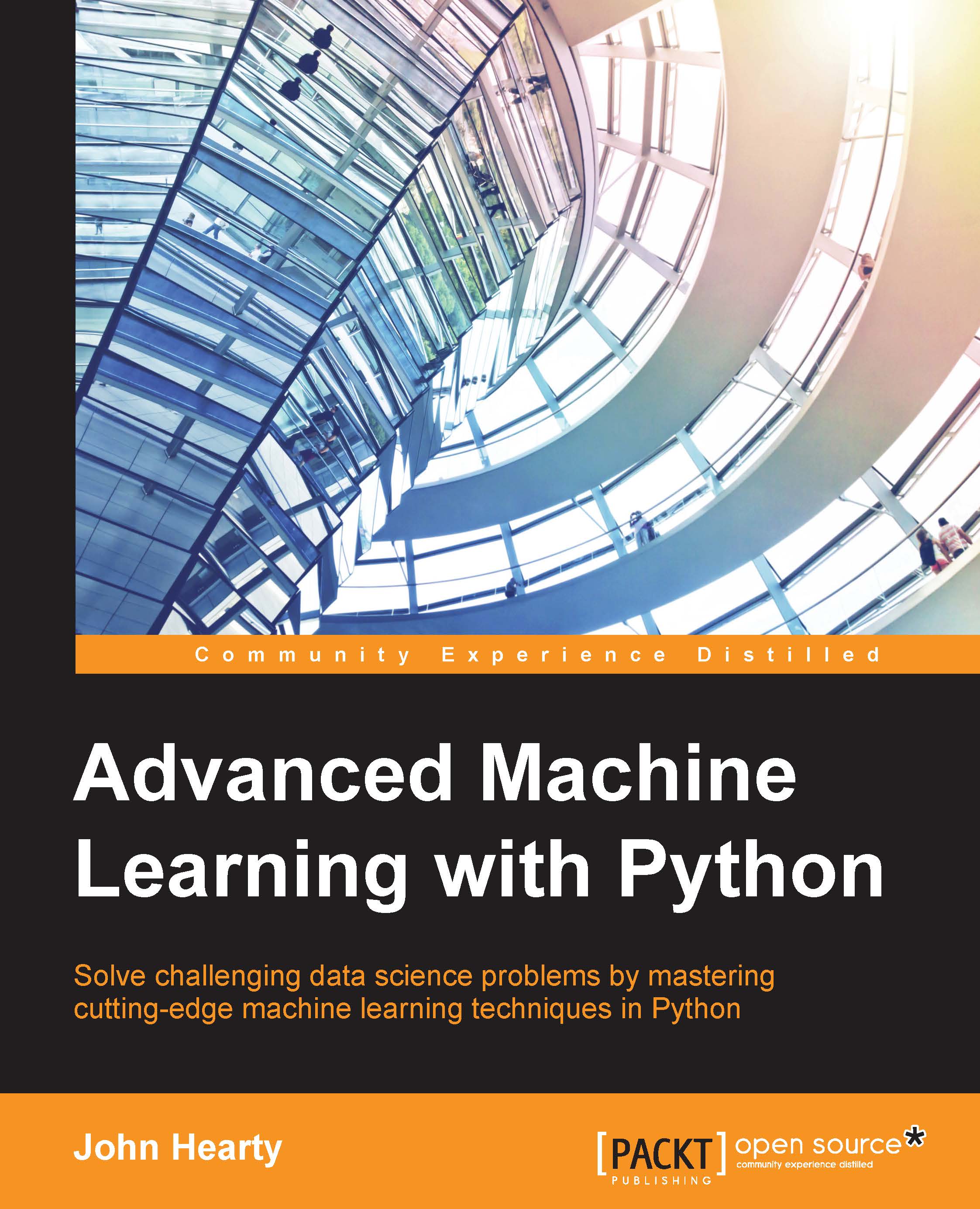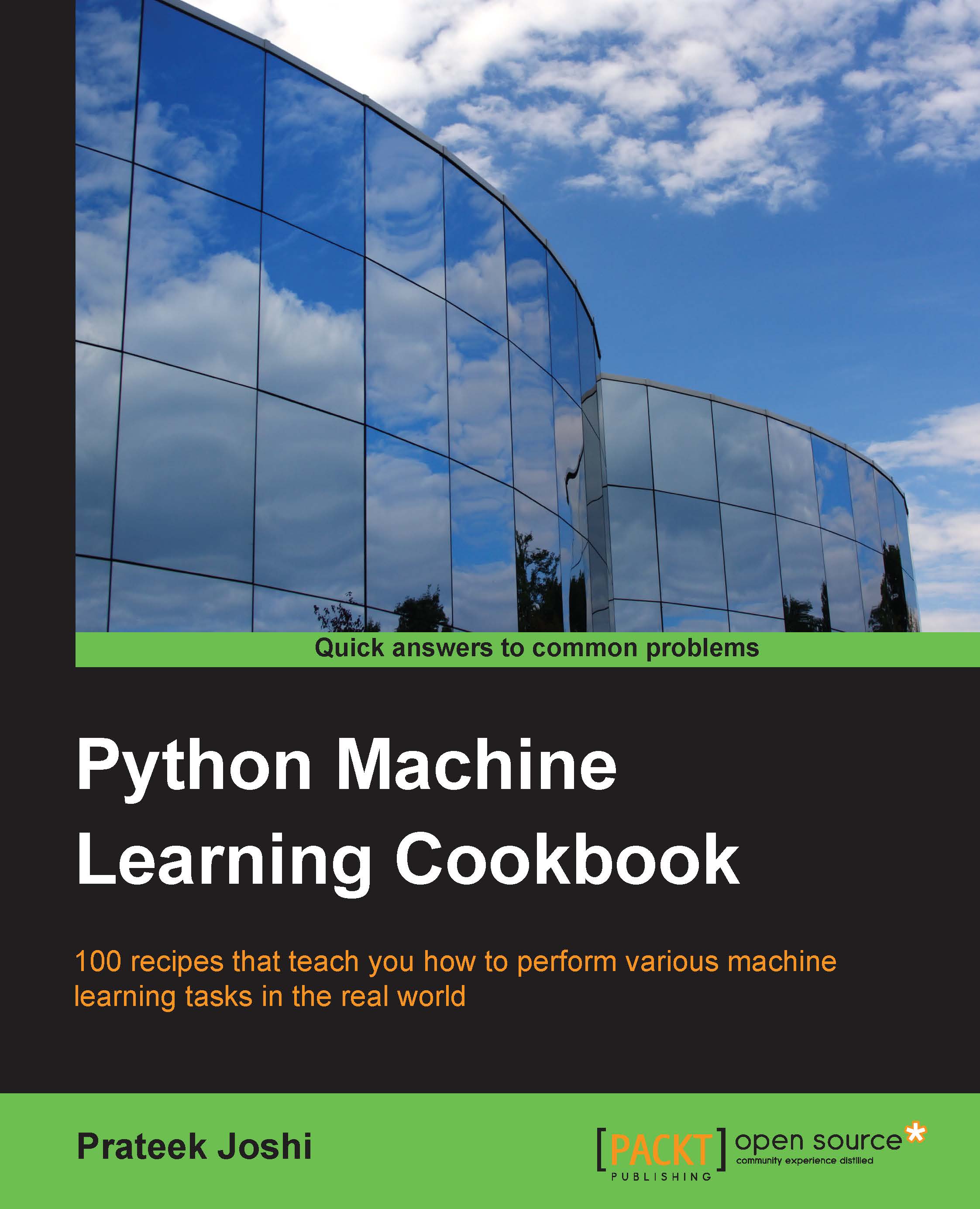Python for large scale machine learning
Given the availability of many useful packages for machine learning and the fact that it is a programming language quite popular among data scientists, Python is our language of choice for all the code presented in this book.
In this book, when necessary, we will provide further instructions in order to install any further necessary library or tool. Here, we will instead start installing the basics, that is, the Python language and the most frequently used packages for computations and machine learning.
Choosing between Python 2 and Python 3
Before starting, it is important to know that there are two main branches of Python: versions 2 and 3. As many core functionalities have changed, scripts built for one version are sometimes incompatible with the other one (they won't work without raising errors and warnings). Although the third version is the newest, the older one is still the most used version in the scientific area and the default version for many operative systems (mainly for compatibility in upgrades). When version 3 was released (in 2008), most scientific packages weren't ready so the scientific community stuck with the previous version. Fortunately, since then, almost all packages have been updated leaving just a few (see http://py3readiness.org for a compatibility overview) as orphans of Python 3 compatibility.
In spite of the recent growth in popularity of Python 3 (which, we shouldn't forget, is the future of Python), Python 2 is still widely used among data scientists and data analysts. Moreover, for a long time Python 2 has been the default Python installation (for instance, on Ubuntu), so it is the most likely version that most of the readers should have ready at hand. For all these reasons, we will adopt Python 2 for this book. It is not merely love for the old technologies, it is just a practical choice in order to make Large Scale Machine Learning with Python accessible to the largest audience:
- The Python 2 code will immediately address the existing audience of data experts.
- Python 3 users will find it very easy to convert our scripts in order to work under their favored Python version because the code we wrote is easily convertible and we will provide a Python 3 version of all our scripts and notebooks, freely downloadable from the Packt website.
As the first step, we are going to create a working environment for data science that you can use to replicate and test the examples in the book and prototype your own large solutions.
No matter in what language you are going to develop your application, Python will gift you with an easy time getting your data, building your model from it, and extracting the right parameters you need to make your predictions in a production environment.
Python is an open source, object-oriented, cross-platform programming language that, compared with its direct competitors (for instance, C/C++ and Java), produces very concise and readable code. It allows you to build a working software prototype in a very short time and tests, maintains, and scales it in the future. It has become the most used language in the data scientist's toolbox because, in the end, it is a general-purpose language turned very flexible thanks to a large variety of available packages that can easily and rapidly help you solve a wide spectrum of both common and niche problems.
Step-by-step installation
If you have never used Python (but this doesn't mean that you may not already have it installed on your machine), you need to first download the installer from the main website of the project, https://www.python.org/downloads/ (remember, we're using version 3), and then install it on your local machine.
This section provides you with full control over what can be installed on your machine. This is very useful when you are going to use Python as both your prototyping and production language. Furthermore, it could help you keep track of the packages' versions that you are using. Anyway, be warned that a step-by-step installation really takes time and effort. Instead, installing a ready-made scientific distribution will lessen the burden of installation procedures and it may be well-suited to first start and learn because it can save you quite a lot of time, though it will install a large number of packages (that for the most part you won't maybe ever use) on your computer all at once. Therefore, if you want to start immediately and don't want to bother much about controlling your installation, just skip this part and proceed to the next section, Scientific distributions.
Being a multiplatform programming language, you'll find installers for computers that either run on Windows or Linux-/Unix-like operating systems. Remember that some Linux distributions (such as Ubuntu) already have Python 2 packed in the repository, which makes the installation process even easier.
- Open a Python shell, type
python in the terminal, or click on the Python icon. - Then, to test the installation, run the following code in the Python interactive shell or its Read-Eval-Print Loop (REPL) interface provided by Python's standard IDE or other solutions such as Spyder or PyCharm:
If a syntax error has been raised, it means that you are running Python 2 instead of Python 3. If you don't experience an error and you can read that your Python version is 3.4.x or 3.5.x (at the time of writing, the latest version is 3.5.2), then congratulations for running the version of Python that we elected for this book.
To clarify, when a command is given in the terminal command line, we prefix the command with $. Otherwise, if it's for the Python REPL, it's preceded by >>>.
The installation of packages
Depending on your system and past installations, Python may not come bundled with all that you need unless you have installed a distribution (which, on the other hand, usually is stuffed with much more than you may need).
To install any packages that you need, you can use either the pip or easy_install commands; however, easy_install is going to be dropped in the future and pip has important advantages over it.
pip is a tool to install Python packages directly accessing the Internet and picking them from the Python Package Index (https://pypi.python.org/pypi). PyPI is a repository containing third-party open source packages, which are constantly maintained and stored in the repository by their authors.
It is preferable to install everything using pip because of the following reasons:
- It is the preferred package manager for Python and starting with Python 2.7.9 and Python 3.4, it is included by default with the Python binary installers
- It provides an uninstall functionality
- It rolls back and leaves your system clear if, for whatever reason, the package installation fails
The pip command runs in the command line and makes the process of installation, upgrade, and removal of Python packages a breeze.
As we mentioned, if you're running at least Python 2.7.9 or Python 3.4, the pip command should already be there. To assure which tools have been installed on your local machine, directly test with the following command if any error is raised:
In some Linux and Mac installations, Python 3 and not Python 2 being installed, the command may be present as pip3, so if you receive an error when looking for pip, try running the following command:
If this is the case, remember that pip3 is suitable only to install packages on Python 3. As we are working with Python 2 in the book (unless you decide to use the most recent Python 3.4), pip should always be your choice to install packages.
Alternatively, you can also test whether the old easy_install command is available:
Tip
Using easy_install in spite of pip and its advantages makes sense if you are working on Windows because pip will not install binary packages; therefore, if you are experiencing unexpected difficulties installing a package, easy_install can save your day.
If your test ends with an error, you really need to install pip from scratch (and in doing so, also easy_install at the same time).
To install pip, simply follow the instructions given at https://pip.pypa.io/en/stable/installing/. The safest way is to download the get-pip.py script from https://bootstrap.pypa.io/get-pip.py and then run it using the following:
By the way, the script will also install the setup tool from https://pypi.python.org/pypi/setuptools, which contains easy_install.
As an alternative, if you are running a Debian/Ubuntu Unix-like system, then a fast shortcut would be to install everything using apt-get:
After checking this basic requirement, you're now ready to install all the packages that you need in order to run the examples provided in this book. To install a generic <pk> package, you just need to run the following command:
Alternatively, if you prefer to use easy_install, you can also run the following command:
After this, the <pk> package and all its dependencies will be downloaded and installed.
If you're not sure whether a library has been installed or not, just try to import a module in it. If the Python interpreter raises an ImportError error, it can be concluded that the package has not been installed.
Let's take an example. This is what happens when the NumPy library has been installed:
This is what happens if it's not installed:
In the latter case, before importing it, you'll need to install it through pip or easy_install.
Take care that you don't confuse packages with modules. With pip, you install a package; in Python, you import a module. Sometimes, the package and module have the same name, but in many cases, they don't match. For example, the sklearn module is included in the package named Scikit-learn.
More often than not, you will find yourself in a situation where you have to upgrade a package because the new version is either required by a dependency or has additional features that you would like to use. To do so, first check the version of the library that you have installed by glancing at the __version__ attribute, as shown in the following example using the NumPy package:
Now, if you want to update it to a newer release, say precisely the 1.9.2 version, you can run the following command from the command line:
Alternatively (but we do not recommend it unless it proves necessary), you can also use the following command:
Finally, if you're just interested in upgrading it to the latest available version, simply run the following command:
You can also run the easy_install alternative:
As you've read so far, creating a working environment is a time-consuming operation for a data scientist. You first need to install Python and then, one by one, you can install all the libraries that you will need. (Sometimes, the installation procedures may not go as smoothly as you'd hoped for earlier.)
If you want to save time and effort and want to ensure that you have a fully working Python environment that is ready to use, you can just download, install, and use the scientific Python distribution. Apart from Python, they also include a variety of preinstalled packages, and sometimes they even have additional tools and an IDE setup for your usage. A few of them are very well-known among data scientists, and in the sections that follow, you will find some of the key features for two of these packages that we found most useful and practical.
To immediately focus on the contents of the book, we suggest that you first promptly download and install a scientific distribution, such as Anaconda (which is the most complete one around, in our opinion), and decide to fully uninstall the distribution and set up Python alone after practicing the examples in the book, which can be accompanied by just the packages you need for your projects.
Again, if possible, download and install the version containing Python 3.
The first package that we would recommend you to try is Anaconda (https://www.continuum.io/downloads), which is a Python distribution offered by Continuum Analytics that includes nearly 200 packages, including NumPy, SciPy, pandas, IPython, matplotlib, Scikit-learn, and StatsModels. It's a cross-platform distribution that can be installed on machines with other existing Python distributions and versions, and its base version is free. Additional add-ons that contain advanced features are charged separately. Anaconda introduces conda, a binary package manager, as a command-line tool to manage your package installations. As stated on its website, Anaconda's goal is to provide enterprise-ready Python distribution for large-scale processing, predictive analytics and scientific computing. As for Python version 2.7, we recommend the Anaconda distribution 4.0.0. (In order to have a look at the packages installed with Anaconda, you can have a look at the list at https://docs.continuum.io/anaconda/pkg-docs.)
As a second suggestion, if you are working on Windows and you desire a portable distribution, WinPython (http://winpython.sourceforge.net/) could be a quite interesting alternative (sorry, no Linux or MacOS versions). WinPython is also a free, open source Python distribution maintained by the community. It is also designed with scientists in mind, and it includes many essential packages such as NumPy, SciPy, matplotlib, and IPython (basically the same as Anaconda's). It also includes Spyder as an IDE, which can be helpful if you have experience using the MATLAB language and interface. Its crucial advantage is that it is portable (you can put it in any directory or even in a USB flash drive), so you can have different versions present on your computer, move a version from a Windows computer to another, and you can easily replace an older version with a newer one just by replacing its directory. When you run WinPython or its shell, it will automatically set all the environment variables necessary to run Python as if it were regularly installed and registered on your system.
Tip
At the time of writing, Python 2.7 was the most recent distribution prepared on October 2015 with the release 2.7.10; since then, WinPython has published only updates of the Python 3 version of the distribution. After installing the distribution on your system, you may need to update some of the key packages necessary for the examples present in this book.
Introducing Jupyter/IPython
IPython was initiated in 2001 as a free project by Fernando Perez, addressing a lack in the Python stack for scientific investigations using a user-programming interface that could incorporate the scientific approach (mainly experimenting and interactively discovering) in the process of software development.
A scientific approach implies the fast experimentation of different hypotheses in a reproducible fashion (as does the data exploration and analysis task in data science), and when using IPython, you will be able to implement an explorative, iterative, and trial-and-error research strategy more naturally during your code writing.
Recently, a large part of the IPython project has moved to a new one called Jupyter. This new project extends the potential usability of the original IPython interface to a wide range of programming languages. (For a complete list, visit https://github.com/ipython/ipython/wiki/IPython-kernels-for-other-languages.)
Thanks to the powerful idea of kernels, programs that run the user's code are communicated by the frontend interface and provide feedback on the results of the executed code to the interface itself; you can use the same interface and interactive programming style, no matter what language you are developing in.
Jupyter (IPython is the zero kernel, the original starting one) can be simply described as a tool for interactive tasks operable by a console or web-based notebook, which offers special commands that help developers better understand and build the code that is being currently written.
Contrary to an IDE, which is built around the idea of writing a script, running it afterward and evaluating its results, Jupyter lets you write your code in chunks named cells, run each of them sequentially, and evaluate the results of each one separately, examining both textual and graphic outputs. Besides graphical integration, it provides you with further help, thanks to customizable commands, a rich history (in the JSON format), and computational parallelism for an enhanced performance when dealing with heavy numeric computations.
Such an approach is also particularly fruitful for the tasks involving developing code based on data as it automatically accomplishes the often neglected duty of documenting and illustrating how data analysis has been done, its premises and assumptions, and its intermediate and final results. If a part of your job is to also present your work and persuade internal or external stakeholders to the project, Jupyter can really do the magic of storytelling for you with few additional efforts. There are many examples on https://github.com/ipython/ipython/wiki/A-gallery-of-interesting-IPython-Notebooks, some of which you may find inspiring for your work as we did.
Actually, we have to confess that keeping a clean, up-to-date Jupyter Notebook has saved us uncountable times when meetings with managers/stakeholders have suddenly popped up, requiring us to hastily present the state of our work.
In short, Jupyter offers you the following features:
- Seeing intermediate (debugging) results for each step of the analysis
- Running only some sections (or cells) of the code
- Storing intermediate results in the JSON format and having the ability to do version control on them
- Presenting your work (this will be a combination of text, code, and images), sharing it via the Jupyter Notebook Viewer service (http://nbviewer.jupyter.org/), and easily exporting it to HTML, PDF, or even slideshows
Jupyter is our favored choice throughout this book, and it is used to clearly and effectively illustrate storytelling operations with scripts and data and their consequent results.
Though we strongly recommend using Jupyter, if you are using an REPL or IDE, you can use the same instructions and expect identical results (except for print formats and extensions of the returned results).
If you do not have Jupyter installed on your system, you can promptly set it up using the following command:
If you already have Jupyter installed, it should be upgraded to at least version 4.1.
After installation, you can immediately start using Jupyter, calling it from the command line:
Once the Jupyter instance has opened in the browser, click on the New button, and in the Notebooks section, choose Python 2 (other kernels may be present in the section, depending on what you installed):
At this point, your new empty notebook will look like the following screenshot and you can start entering the commands in the cells:
For instance, you may start typing the following in the cell:
After writing in cells, you just press the play button (below the Cell tab) to run it and obtain an output. Then, another cell will appear for your input. As you are writing in a cell, if you press the plus button on the above menu bar, you will get a new cell, and you can move from a cell to another using the arrows on the menu.
Most of the other functions are quite intuitive and we invite you to try them. In order to know better how Jupyter works, you may use a quick-start guide such as http://jupyter-notebook-beginner-guide.readthedocs.io/en/latest/ or you can get a book specialized in Jupyter functionalities.
Note
For a complete treatise of the full range of Jupyter functionalities when running the IPython kernel, refer to the following two Packt Publishing books:
- IPython Interactive Computing and Visualization Cookbook by Cyrille Rossant, Packt Publishing, September 25, 2014
- Learning IPython for Interactive Computing and Data Visualization by Cyrille Rossant, Packt Publishing, April 25, 2013
For our illustrative purposes, just consider that every Jupyter block of instructions has a numbered input statement and an output one, so you will find the code presented in this book structured in to two blocks—at least when the output is not trivial at all—otherwise, just expect only the input part:
As a rule, you just have to type the code after In: in your cells and run it. You can then compare your output with the output that we provide using Out: followed by the output that we actually obtained on our computers when we tested the code.
 United States
United States
 Great Britain
Great Britain
 India
India
 Germany
Germany
 France
France
 Canada
Canada
 Russia
Russia
 Spain
Spain
 Brazil
Brazil
 Australia
Australia
 Singapore
Singapore
 Hungary
Hungary
 Ukraine
Ukraine
 Luxembourg
Luxembourg
 Estonia
Estonia
 Lithuania
Lithuania
 South Korea
South Korea
 Turkey
Turkey
 Switzerland
Switzerland
 Colombia
Colombia
 Taiwan
Taiwan
 Chile
Chile
 Norway
Norway
 Ecuador
Ecuador
 Indonesia
Indonesia
 New Zealand
New Zealand
 Cyprus
Cyprus
 Denmark
Denmark
 Finland
Finland
 Poland
Poland
 Malta
Malta
 Czechia
Czechia
 Austria
Austria
 Sweden
Sweden
 Italy
Italy
 Egypt
Egypt
 Belgium
Belgium
 Portugal
Portugal
 Slovenia
Slovenia
 Ireland
Ireland
 Romania
Romania
 Greece
Greece
 Argentina
Argentina
 Netherlands
Netherlands
 Bulgaria
Bulgaria
 Latvia
Latvia
 South Africa
South Africa
 Malaysia
Malaysia
 Japan
Japan
 Slovakia
Slovakia
 Philippines
Philippines
 Mexico
Mexico
 Thailand
Thailand