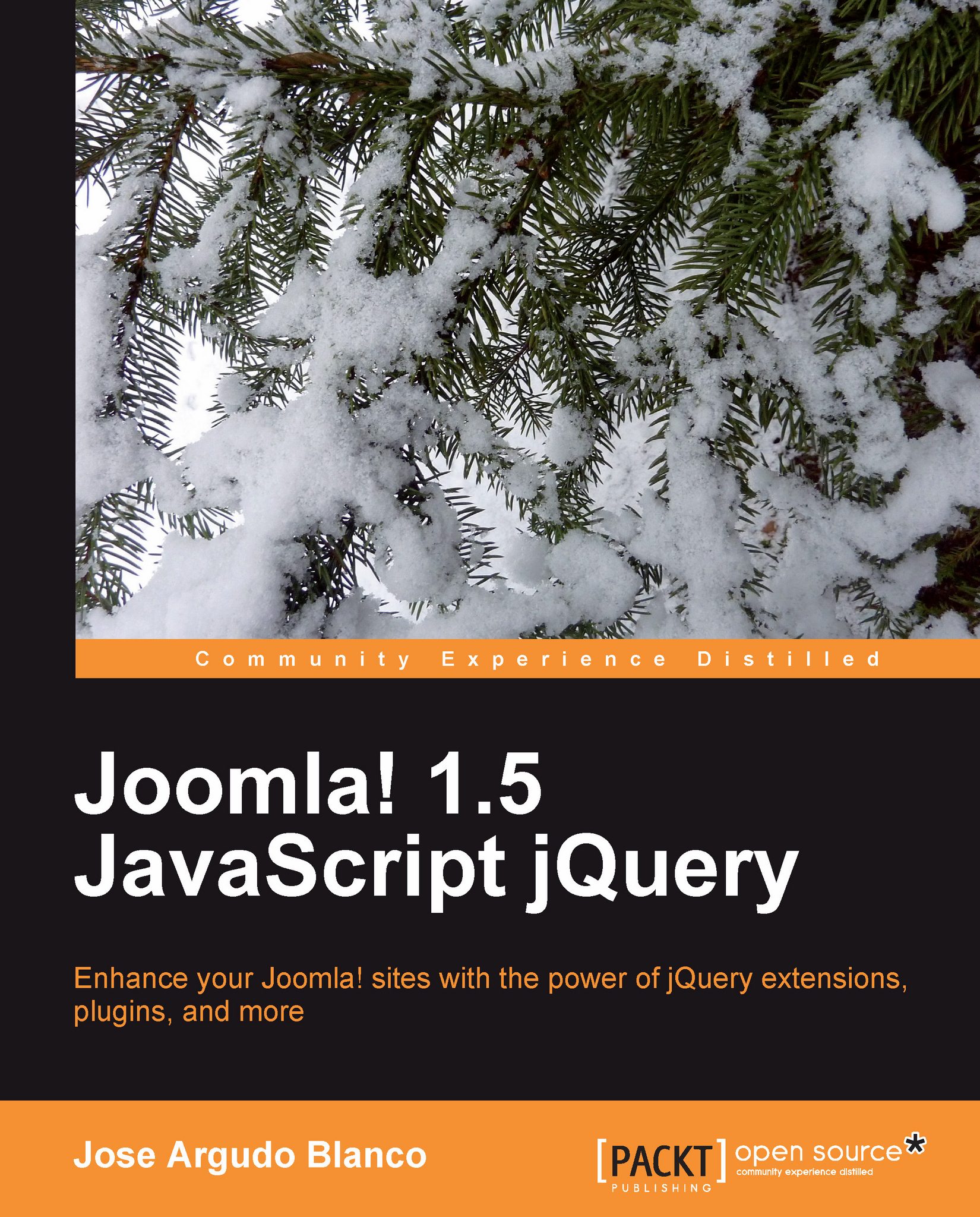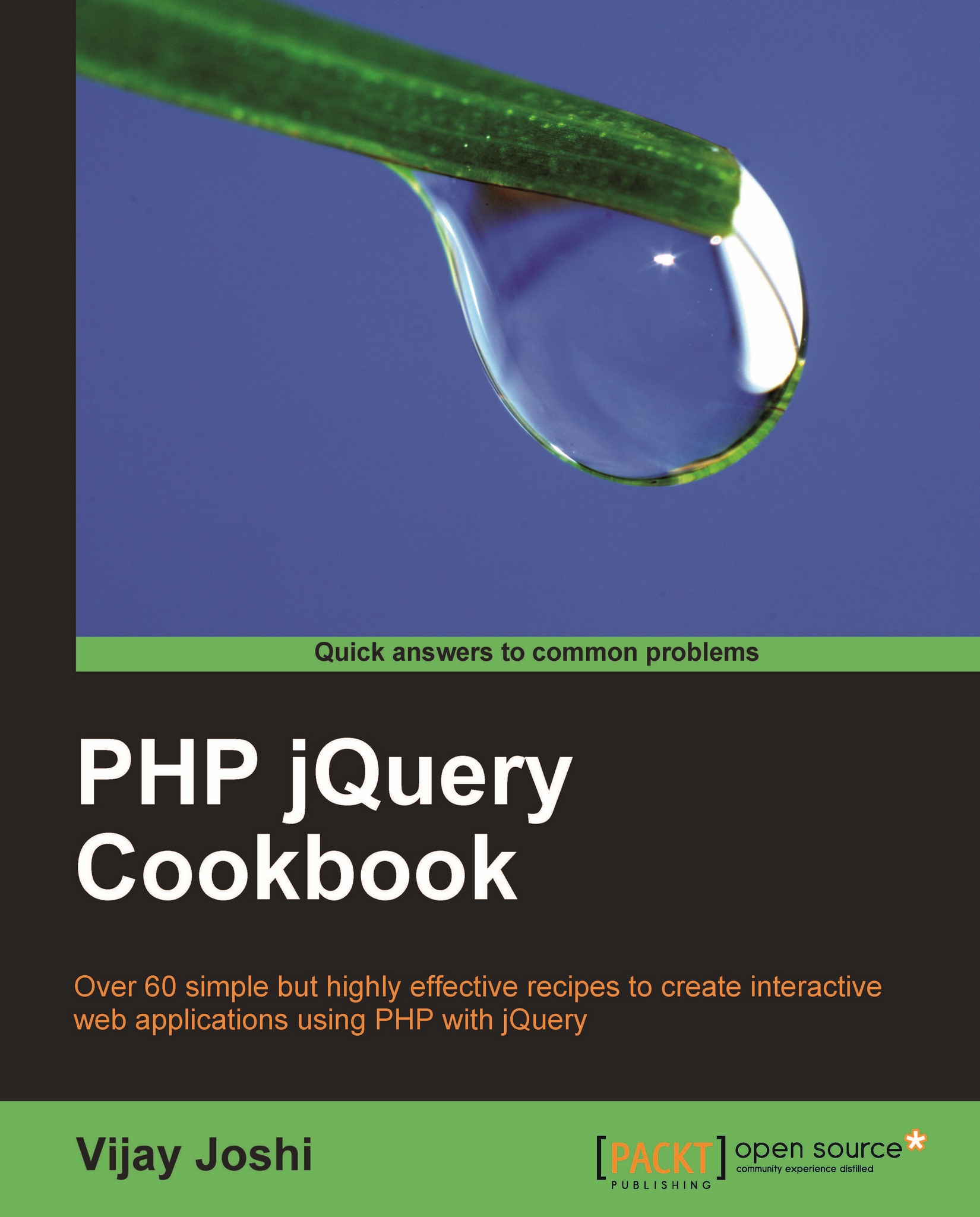€18.99
per month
Paperback
Jul 2010
292 pages
1st Edition
-
Build impressive Joomla! Sites with JavaScript and jQuery
-
Create your own Joomla!, jQuery-powered, extensions
-
Enhance your site with third-party features, code-highlighting, Flicker, and more using Joomla! Plugins
-
Detailed explanations with step-by-step guidance and practical examples
Ever wondered how all the great-looking, feature packed, amazing Joomla! sites are made? Would you like to add image transitions, popups, scrolls, AJAX forms, image galleries, no-page reloads to your website, but are worried that they will be difficult to implement? To make any Joomla! site look more professional, interactive, and interesting you need the ease and power of jQuery.This book will help you to use the jQuery library with the Joomla! CMS. It will take you through adding jQuery functionality to the Joomla! CMS and show how to use it to make the modules and themes more dynamic, interactive, and responsive, and add effects to your Joomla! site.The book starts by showing a plain Joomla! site without any JavaScript enhancement or features, then accompanies you through the process of site enhancement.First you will learn how to make use of third-party extensions to include jQuery features into your site. These can be image galleries, jQuery powered menus, tooltips, and many, many more. Later on you will learn how to modify your template to add some features to your Joomla! site, You will also learn to build your own jQuery-powered Joomla! extensions, and how to pack them so that you can use them in any project you like. Further, you will learn to create your own modules and components.By the end of this book, you will have learned how to enhance any Joomla! site with JavaScript and jQuery.
If you are a PHP developer who is working with Joomla!, this book is for you. It is also aimed at web designers who want to add JavaScript elements, using jQuery, to their Joomla! sites, themes, modules, and other extensions.A basic knowledge of web development and Joomal! is required. Some knowledge of JavaScript would certainly be a bonus. No knowledge of jQuery is required.
-
Add an image slideshow, image popups, and a gallery to our site
-
Organize your site content in different tabs, articles, and slideshows and improve its search capability with AJAX searching
-
Enhance your site with third-party features, codehighlight, Flicker, and more using Joomla! Plugins
-
Build a dropdown menu with some amazing effects
-
Refactor and remove unnecessary library loads
-
Master the technique of coding directly on the template, parallax, scrolls, and tooltips
-
Build your first Joomla! module, a jQuery powered contact form
-
Develop a full module or component extension, with some bits of jQuery
-
Solve usability problems
 United States
United States
 Great Britain
Great Britain
 India
India
 Germany
Germany
 France
France
 Canada
Canada
 Russia
Russia
 Spain
Spain
 Brazil
Brazil
 Australia
Australia
 Singapore
Singapore
 Hungary
Hungary
 Ukraine
Ukraine
 Luxembourg
Luxembourg
 Estonia
Estonia
 Lithuania
Lithuania
 South Korea
South Korea
 Turkey
Turkey
 Switzerland
Switzerland
 Colombia
Colombia
 Taiwan
Taiwan
 Chile
Chile
 Norway
Norway
 Ecuador
Ecuador
 Indonesia
Indonesia
 New Zealand
New Zealand
 Cyprus
Cyprus
 Denmark
Denmark
 Finland
Finland
 Poland
Poland
 Malta
Malta
 Czechia
Czechia
 Austria
Austria
 Sweden
Sweden
 Italy
Italy
 Egypt
Egypt
 Belgium
Belgium
 Portugal
Portugal
 Slovenia
Slovenia
 Ireland
Ireland
 Romania
Romania
 Greece
Greece
 Argentina
Argentina
 Netherlands
Netherlands
 Bulgaria
Bulgaria
 Latvia
Latvia
 South Africa
South Africa
 Malaysia
Malaysia
 Japan
Japan
 Slovakia
Slovakia
 Philippines
Philippines
 Mexico
Mexico
 Thailand
Thailand