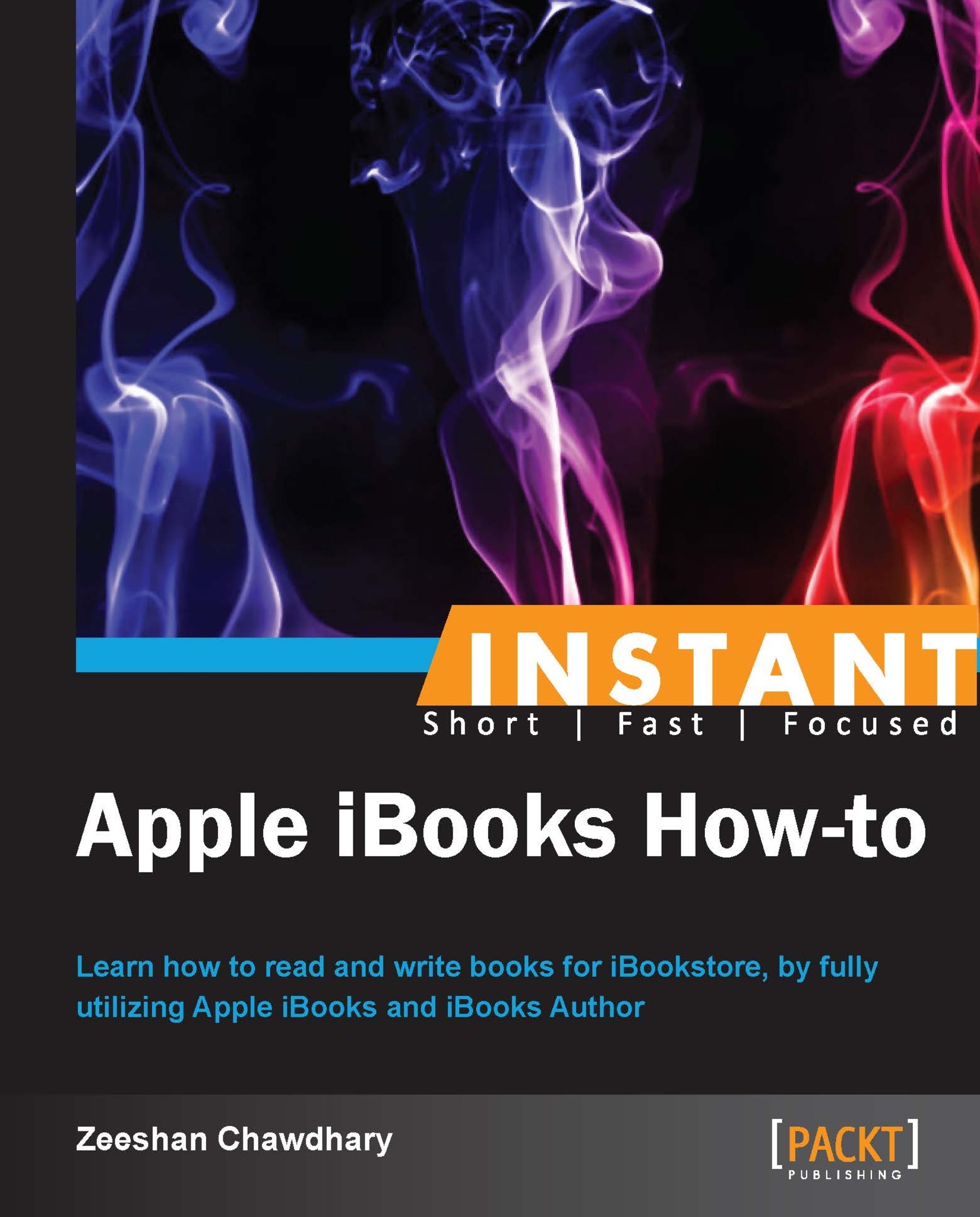Building a London travel guide with iBooks Author (Become an expert)
So far, we have seen how to add books and PDFs to iBooks, also, we played a bit with iBooks Author. Now let us create a full working book with iBooks Author titled London CityGuide. This will incorporate all the widgets and functions available within iBooks Author as well as a case study for layout/design.
The content will be travel-specific for London, sourced from www.WikiTravel.org, Wikipedia, and other open sources. Images will be from Creative Commons wherever possible, or free to use, depending on licenses from original owners.
The finished book is available for download via the iTunes store at https://itunes.apple.com/us/book/london/id593298852?ls=1.
How to do it...
Building the front page:
Open iBooks Author and select the Editorial template. We will replace the placeholder image on the first page with an image of Tower Bridge from http://wikitravel.org/en/File:Tower_bridge_London_Twilight_-_November_2006.jpg.

Add the Tower Bridge image to your iPhoto library and then the image will be available for use within iBooks Author.

Within iBooks Author, now you can drag this image to the placeholder image on the first page to make your page look like the following:

Replace the dummy text on the introduction page with a generic description of London from WikiTravel. You may need to remove/edit some text to accommodate the spacing and layout; we have used the text "
Noisy, vibrant and truly multicultural, London is a megalopolis of people, ideas and frenetic energy. The capital and largest city of both the United Kingdom and of England, it is also the largest city in Western Europe and the European Union. Situated on the River Thames, London remains an international capital of culture, music, education, fashion, politics, finance and trade."Now for the book's cover page, let us use the Clock Tower photo from http://wikitravel.org/en/File:Clock_Tower.jpg. Now your book cover should look like the following; note that this is how the book will be displayed on the iBooks Bookshelf as well:

Building the History page:
The next page in our London CityGuide book will be a page that describes the history of the city of London. Click on page 2 of your book in iBooks; based on our template chosen earlier, page 2 of our book should look like the following screenshot:

We will now use information from Wikipedia (http://en.wikipedia.org/wiki/London) to build our History page. We copy the historical facts about London from Wikipedia, format it, and copy it to our page 2. As we keep adding content to our page, iBooks Author automatically adds new pages, depending upon the text.
Don't forget to rename the title of page 2 from Untitled to
History; you can do so by right-clicking on page 2 and selecting the Rename option.
After adding our history information from Wikipedia, our History page should now look like the following:

Building the Transportation page:
We will create another section in our book to accommodate the transportation information for London; we do so by copying the Section 1 (History) page and renaming it to
Transportation:

Previewing the books on your iPad:
Now would be a good time to have a quick look at the book and how it works on the iPad. The new iPad mini was used during the writing of this book. Now, we will move on to discussing how to preview books on your iPad (without submitting books to iBookstore).
From within iBooks Author, click on the Preview button on the toolbar in the header.

Tip
Make sure you have an iPad connected, as well as the iBooks app open.
Here is how our London CityGuide book looks on an actual iPad, starting with the index page:

Clicking on Introduction or swiping right-to-left (page-turn effect), shows us the Introduction page:

Similarly the History page (in landscape mode) looks stunning with the Thames river backdrop!

While the Transportation page looks like the following:

Building the Culture page:
In the previous section, we added a new section to our book, using the copy-and-paste method. iBooks Author also provides another way to add pages, sections, or even chapters to our book via the Add Pages button in the header toolbar. We use the same method to add a new section to our book and name it
Culture.
We can also select the different layouts that we want for our section, as shown in the preceding image. We choose the Section Text layout for our Culture section. We then copy over the cultural information about London from Wikipedia onto our iBooks Author (after some formatting, by removing citations from the Wikipedia text). Note that on all the pages where we have used images to make our London CityGuide elegant, these images are sourced from Wikipedia and due attribution needs to be provided to the authors.
Our Culture page now looks like the following:

Having added a few background and general information about London, let's move forward to adding new chapters for attractions, restaurants, and shopping.
Adding chapters for attractions and restaurants:
We start by adding a new chapter using the Add Pages button from the header toolbar within iBooks Author and naming it as
Attractions. The content for this chapter will be sourced from the WikiTravel page for London—http://wikitravel.org/en/London#See.Similarly, we will add chapters for restaurants and add content from open source travel guide websites such as www.Wikitravel.org and www.Wikipedia.org. We will not go into the details of adding all the pages, since it is redundant, and by now you, the reader, should have a good idea of how things work with iBooks Author!
Tip
You can also choose to write you own content, maybe for your own hometown; get going around your town and get some pictures, and the rest is what we've already discussed.
Here is how the Attractions page should look like; for the benefit of the readers, we are including the full source code and text for this book; the name of the file is
London_CityGuide.ibaand it is available for download via the book's page on www.packtpub.com.

Note
Downloading the example code
You can download the example code files for all Packt books you have purchased from your account at http://www.packtpub.com. If you purchased this book elsewhere, you can visit http://www.packtpub.com/support and register to have the files e-mailed directly to you.