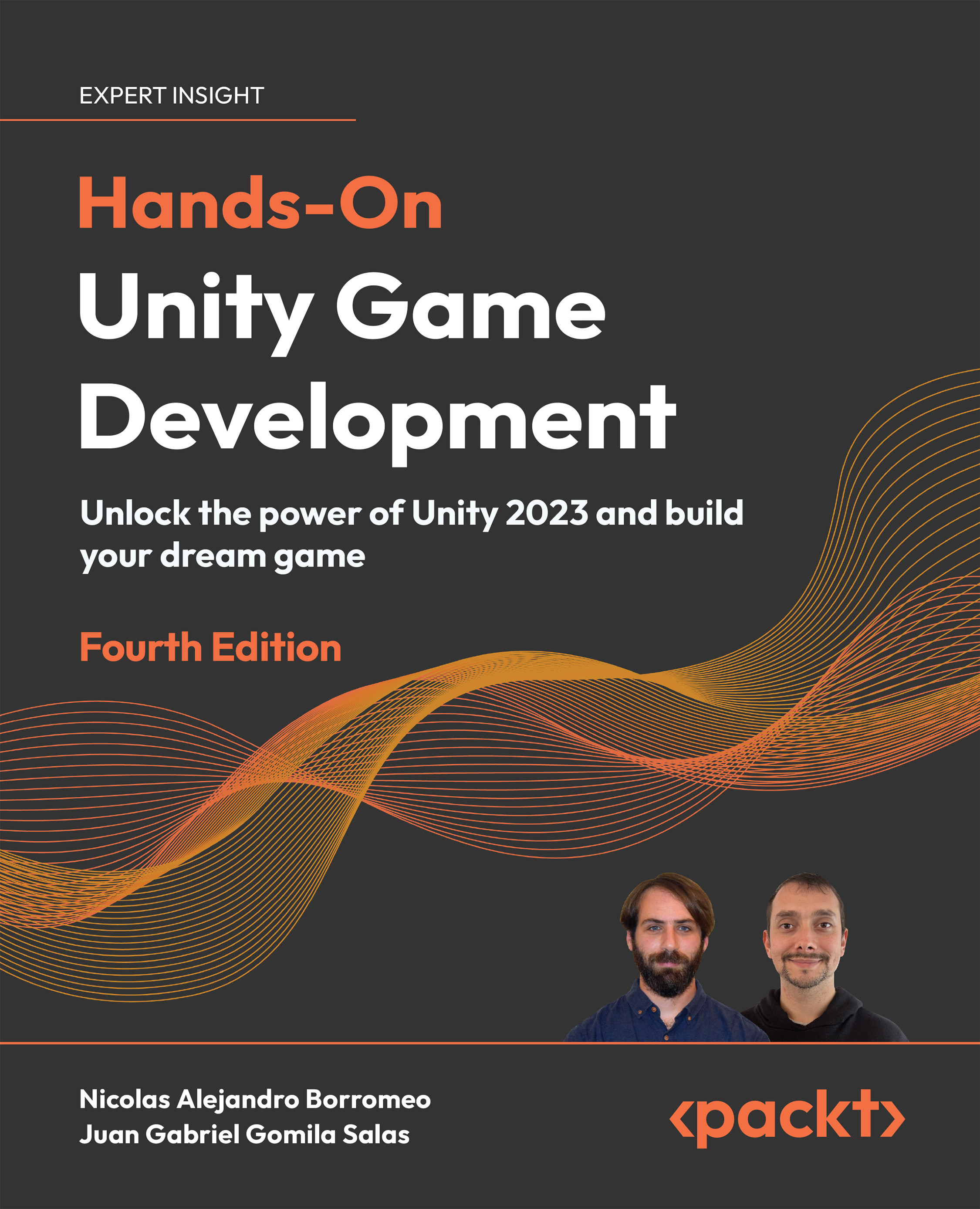Creating cutscenes with Timeline
We have our intro camera, but that’s not enough to create a cutscene. A proper cutscene is a sequence of actions happening at the exact moment that they should happen, coordinating several objects to act as intended. We can have actions such as enabling and disabling objects, switching cameras, playing sounds, moving objects, and so on. To do this, Unity offers Timeline, which is a sequencer of actions to coordinate those kinds of cutscenes. We will use Timeline to create an intro cutscene for our scene, showing the level before starting the game.
In this section, we will examine the following Timeline concepts:
- Creating animation clips
- Sequencing our intro cutscene
We are going to see how to create our own animation clips in Unity to animate our GameObjects and then place them inside a cutscene to coordinate their activation using the Timeline sequencer tool. Let’s start by creating a camera animation to...