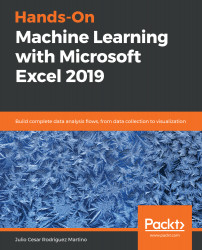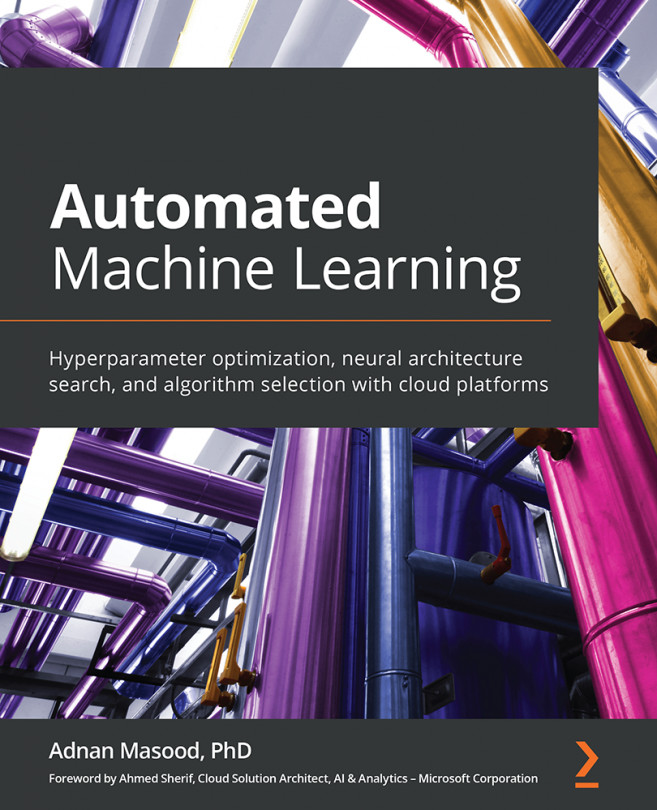You will need working knowledge of Excel, including how to make cell calculations, input basic functions, and make diagrams. For Chapter 10, Azure and Excel - Machine Learning in the Cloud you will need a Microsoft account.
To get the most out of this book
Download the example code files
You can download the example code files for this book from your account at www.packt.com. If you purchased this book elsewhere, you can visit www.packt.com/support and register to have the files emailed directly to you.
You can download the code files by following these steps:
- Log in or register at www.packt.com.
- Select the SUPPORT tab.
- Click on Code Downloads & Errata.
- Enter the name of the book in the Search box and follow the onscreen instructions.
Once the file is downloaded, please make sure that you unzip or extract the folder using the latest version of:
- WinRAR/7-Zip for Windows
- Zipeg/iZip/UnRarX for Mac
- 7-Zip/PeaZip for Linux
The code bundle for the book is also hosted on GitHub at https://github.com/PacktPublishing/Hands-On-Machine-Learning-with-Microsoft-Excel-2019. In case there's an update to the code, it will be updated on the existing GitHub repository.
We also have other code bundles from our rich catalog of books and videos available at https://github.com/PacktPublishing/. Check them out!
Download the color images
We also provide a PDF file that has color images of the screenshots/diagrams used in this book. You can download it here: http://www.packtpub.com/sites/default/files/downloads/9781789345377_ColorImages.pdf.
Conventions used
There are a number of text conventions used throughout this book.
CodeInText: Indicates code words in text, database table names, folder names, filenames, file extensions, pathnames, dummy URLs, user input, and Twitter handles. Here is an example: "Navigate to the file's location and open the homes.csv file."
Bold: Indicates a new term, an important word, or words that you see onscreen. For example, words in menus or dialog boxes appear in the text like this. Here is an example: "Select the full range of cells containing the table, click on Insert menu, and select Charts."