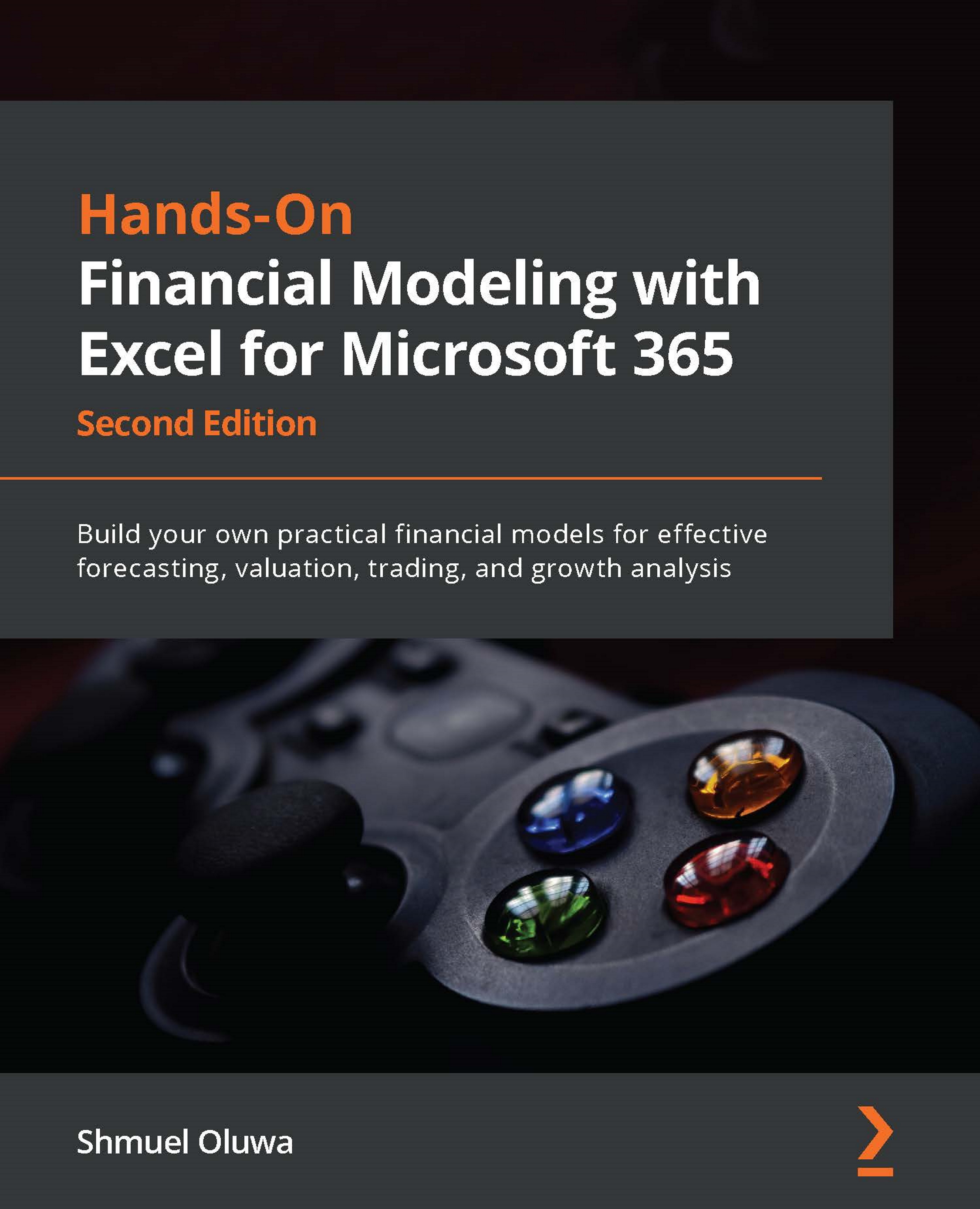Preparing a model template for BS and PNL, and relevant extracts from notes and schedules
In order to create the template, rename a new worksheet, BS PL CF Ns. Then, each schedule you prepare will have a banner of light blue with white characters from column A to column E, with the schedule title written in column A. The schedule itself will start with the name of the company from column B with the amounts in column E.
The schedules will be prepared one on top of the other, with each schedule grouped by selecting from the row above the company name to the row after the end of the schedule, and pressing Shift + Alt + Right Arrow simultaneously.
When all the groups are collapsed, you get the following effect:
Figure 12.13 – Collapsed grouped schedules
The schedules can be expanded individually by clicking on the plus sign below and to the left of each heading, or all at once by clicking the 2 to the left of the column header A.
Next, rename a...