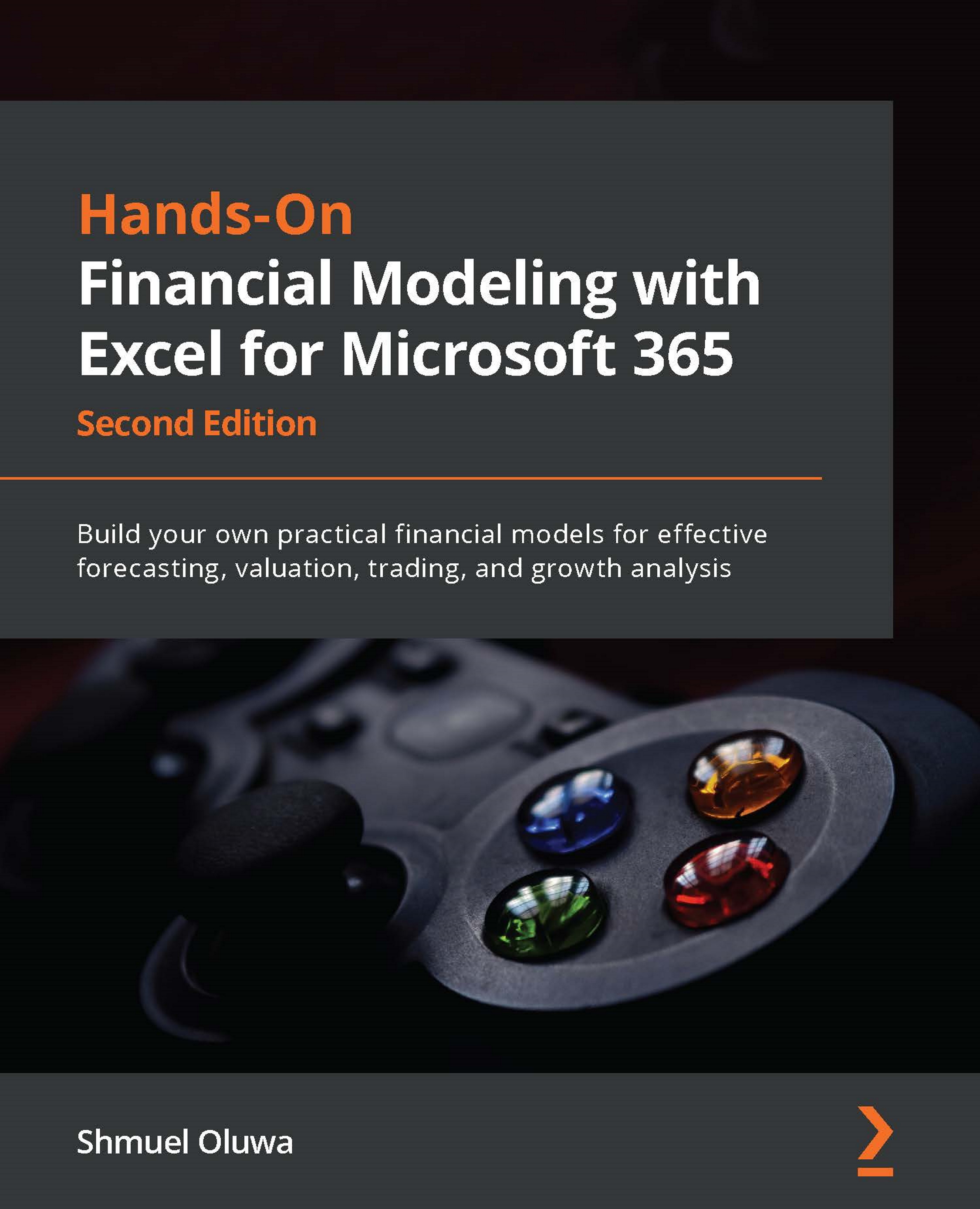Interpreting the results
A summary of the results is shown in the following figure:
Figure 10.11 – Summary of valuation results
These results can be displayed in graphical form in what is referred to as a "football field." It gets its name from the way the different valuations are scattered around the chart like football players. To do this, we start by expanding our previous table, as follows:
Figure 10.12 – Data for chart
Highlight the table and select Insert | 2-D Bar | Stacked Bar. The following figure shows how to select the chart from the ribbon:
Figure 10.13 – Selecting 2D stacked bar chart
A 2D stacked bar chart is created from the information in the table selected, as shown in the following figure:
Figure 10.14 – 2D stacked bar chart
We will need to make a number of formatting changes to the chart:
- First of all, we will select Switch...