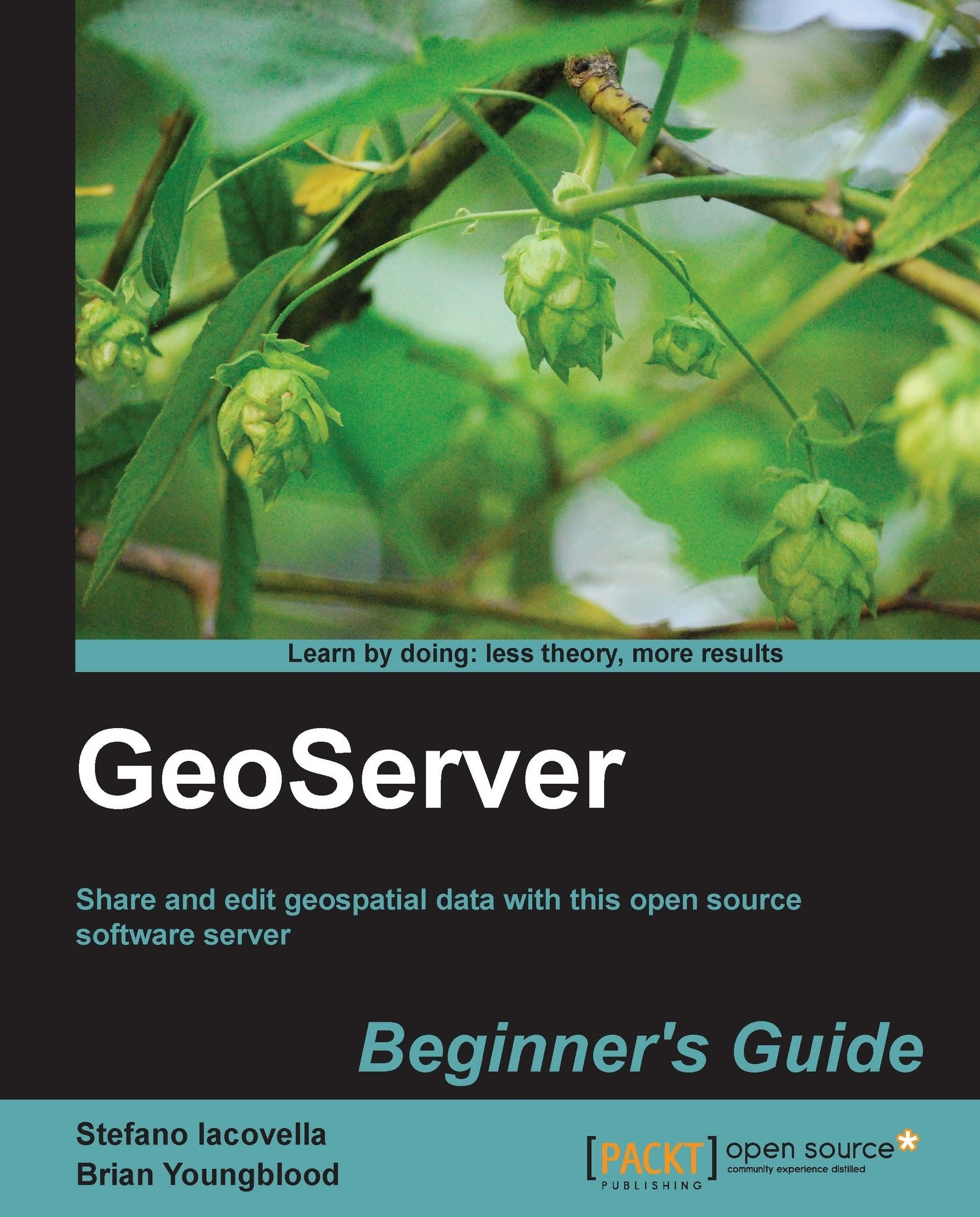Time for action – loading data in PostGIS and publishing them in GeoServer
Now that you have a functioning instance of PostGIS, it's time to load some data. We will keep the same census data used for shapefiles and turn them into a PostGIS spatial table.
Start the PostGIS Shapefile Import/Export Manager, an easy tool installed along with PostGIS. Click on the View Connection details button and insert the parameters needed to connect to PostGIS:

Now, click on the Add File button and browse to the shapefile containing Tiger 2011 county census data. The tool doesn't recognize the SRS contained in the
prjfile. Set the value of the field to 4269:
Click on the Import button and set the encoding to LATIN1 as DBF file character encoding:

Wait while the loader transforms your data and inserts them into a new PostGIS table. Eventually, you should see a success message in the log textbox. Click on Cancel to dismiss the loader utility:

Now open the administration interface, go to the Data | Stores section...