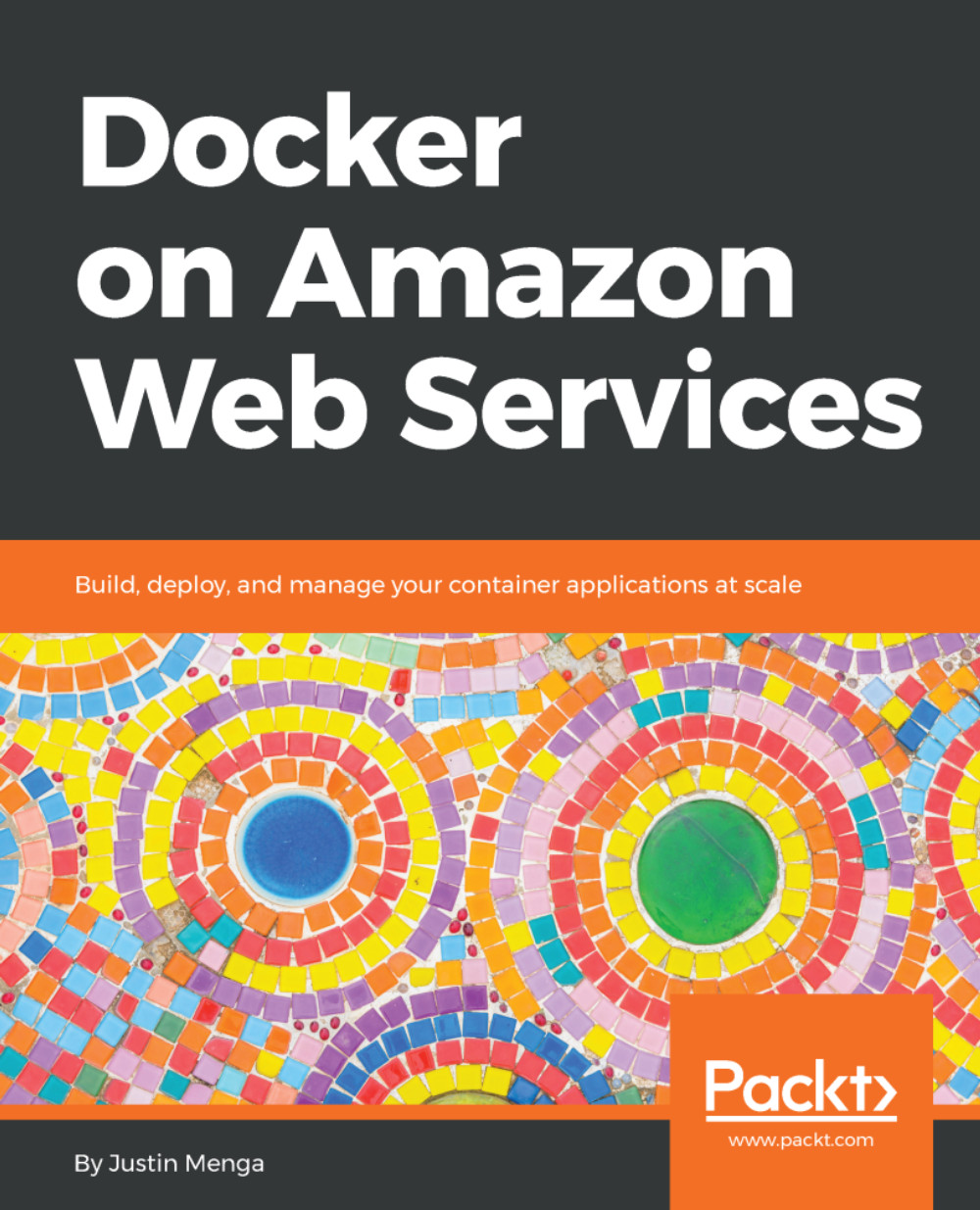Justin Menga is a full-stack technologist with over 20 years experience of working with organizations to build large-scale applications and platforms, with a focus on end-to-end application architecture, the cloud, continuous delivery, and infrastructure automation. Justin started his career as an infrastructure and network engineer/architect, working with many large enterprise and service provider customers. In the past few years, Justin has switched his focus to building applications and full-service platforms, working with a wide array of technologies, yet still maintaining and applying his prior infrastructure and network expertise to containers and public clouds. He has programmed in Objective C, C#, ASP.NET, JavaScript, Scala, Python, Java, and Go, and has a keen interest in continuous delivery, Docker, and automation tools that speed the path from development to production.
Read more
 United States
United States
 Great Britain
Great Britain
 India
India
 Germany
Germany
 France
France
 Canada
Canada
 Russia
Russia
 Spain
Spain
 Brazil
Brazil
 Australia
Australia
 Singapore
Singapore
 Hungary
Hungary
 Ukraine
Ukraine
 Luxembourg
Luxembourg
 Estonia
Estonia
 Lithuania
Lithuania
 South Korea
South Korea
 Turkey
Turkey
 Switzerland
Switzerland
 Colombia
Colombia
 Taiwan
Taiwan
 Chile
Chile
 Norway
Norway
 Ecuador
Ecuador
 Indonesia
Indonesia
 New Zealand
New Zealand
 Cyprus
Cyprus
 Denmark
Denmark
 Finland
Finland
 Poland
Poland
 Malta
Malta
 Czechia
Czechia
 Austria
Austria
 Sweden
Sweden
 Italy
Italy
 Egypt
Egypt
 Belgium
Belgium
 Portugal
Portugal
 Slovenia
Slovenia
 Ireland
Ireland
 Romania
Romania
 Greece
Greece
 Argentina
Argentina
 Netherlands
Netherlands
 Bulgaria
Bulgaria
 Latvia
Latvia
 South Africa
South Africa
 Malaysia
Malaysia
 Japan
Japan
 Slovakia
Slovakia
 Philippines
Philippines
 Mexico
Mexico
 Thailand
Thailand