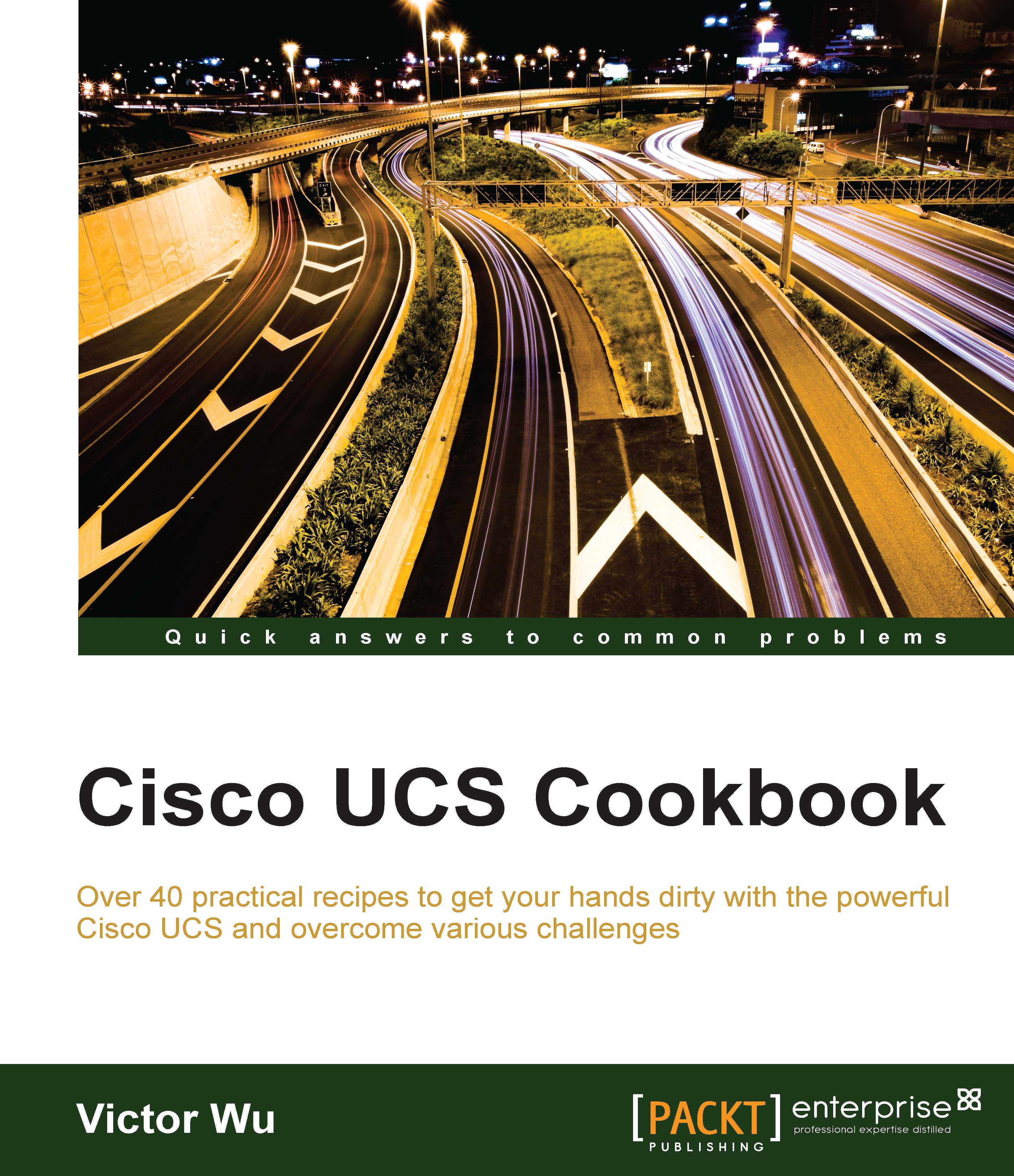Firmware upgrade on the Brocade Fibre Channel Switch
In this recipe, we will learn how to upgrade FOS on Brocade Fibre Channel Switch ranging from version 7.0.0a to 7.1.1c1; its model is Brocade DS-300B.
Getting ready
We need to prepare an FTP or TFTP Server for the Brocade FOS upgrade, which can either be a physical or a virtual server.
This FTP Server has the following requirements:
- The Operation System platform should be Microsoft Windows XP or 7
- Two vCPUs at 2 GHz if it is a virtual server, and one CPU at 2 GHz if it is a physical server
- 2 GB memory and 6 GB disk space
- The IP address of this FTP Server can access the management network of the Brocade Fibre Channel Switch (DS-300B)
How to do it…
In this recipe, we will learn how to download the Fabric Operating System (FOS) on a Brocade website and upgrade FOS on Brocade Fibre Channel Switch (DS-300B).
Download
Following are the steps to download FOS:
- Navigate to http://my.brocade.com and login to MyBrocade account and select downloads, as shown next:
Note
Note: Access to product downloads and documentation is limited to users with an active Technical Support Contract with Brocade.

- Select SAN Switches in the Download by menu and download the Fabric Operating System (FOS) version you want:

- After finishing the FOS download, the example of the FOS file name would be
v7.1.1c1.zip.
Upgrade
We assume that you are installing the FTP software 3CDaemon on a Microsoft Windows XP.
Following are the steps to install 3CDaemon on Microsoft Windows:
- First, you need to prepare an FTP Server 3CDaemon, which is an FTP freeware on Microsoft Windows XP; then, create a user named
user1, who has full-access rights and set up the FOS upload path asC:\temp\brocade\:
- Use SSH to log in to your Brocade DS-300B using the admin account and execute
firmwareshowto identify the current version of FOS. In the following output, it is listed that the current version of FOS is v7.0.0a:FC_Switch:admin> firmwareshow Appl Primary/Secondary Versions ------------------------------------------ FOS v7.0.0a v7.0.0a
- Save the current Switch configuration. Issue the
cfgSavecommand to ensure that the zoning information in the Switch's flash is preserved after the reboot. The following output is for reference:FC_Switch:admin> cfgsave You are about to save the Defined zoning configuration. This action will only save the changes on Defined configuration. Any changes made on the Effective configuration will not take effect until it is re-enabled. Do you want to save Defined zoning configuration only?<yes, y, no, n:[no] y
Note
Note: If nothing has changed since the most recent
cfgSave, you will receive the message: "Nothing changed: nothing to save, returning…". - To backup the current Switch configuration into the FTP Server, you can issue the
configUploadcommand:FC_Switch:admin> configUpload Protocol (scp, ftp, sftp, local) [ftp]: ftp Server Name or IP Address [host]: {IP address of FTP Server} User Name [user]: {Your login ID on FTP Server} Path/Filename [<home dir>/config.txt]: {Path to the file} i.e./temp/brocade/origconfig.txt Section <all|chassis|switch [all]>: all {all should be accepted unless your account permissions dictate otherwise} Password: {your password on the FTP server}
Note
configUploadcomplete indicates that all the selected config parameters are uploaded. - Execute the
firmwaredownloadcommand to upgrade FOS on Brocade Switch; the details of the same are as shown:FC_Switch:admin> firmwaredownload Server Name or IP Address: <FTP Server IP address> User Name: <FTP Server User Name> File Name: /v7.1.1c1 Network Protocol(1-auto-select, 2-FTP, 3-SCP, 4-SFTP) [1]: Password: ***** Checking system settings for firmwaredownload... Server IP: <FTP Server IP address>, Protocol IPv4 System settings check passed. You can run firmwaredownloadstatus to get the status of this command. This command will cause a warm/non-disruptive boot but will require that existing telnet, secure telnet or SSH sessions be restarted. Do you want to continue [Y]: y Firmware is being downloaded to the switch. This step may take up to 30 minutes. Preparing for firmwaredownload... Start to install packages... dir ################################################## ldconfig ################################################## glibc ################################################## ~ awk ################################################## Removing unneeded files, please wait ... Finished removing unneeded files. All packages have been downloaded successfully. Firmware has been downloaded to the secondary partition of the switch. HA Rebooting ...
Note
Note: The SSH session will be disconnected after the HA Rebooting. You should use SSH to connect to Brocade Switch again.
How it works…
In this recipe, we will learn how to verify the new firmware on Brocade FC Switch.
Validation
After finishing the FOS upgrade, you should use SSH to connect to Brocade FC Switch again and issue the firmwaredownloadstatus command to identify whether the firmware download has completed successfully; the details are given in the following screenshot:

Note
Note: This operation may take up to 30 minutes.
Finally, execute the firmwareshow command to ensure that the new firmware is active on primary and secondary partition in Brocade Switch, as shown; the new FOS is running on v7.1.1c1:
FC_Switch:admin> firmwareshow Appl Primary/Secondary Versions ------------------------------------------ FOS v7.1.1c1 v7.1.1c1